现在随着电脑使用的增多,很多公司有的都需要自己学习做系统。那么wepe是一款比较完美能支持各个操作系统,高效,多功能wepe维护工具箱。wepe还支持大于4G的系统镜像文件。所以很多人喜欢使用wepe来制作启动盘。那么小编今天就跟大家分享一下用wepe制作U盘启动盘的方法。
一、所需要的工具:
1、8G或或者更大容量U盘,建议16G。
2、微pe启动盘制作工具下载:
win10PE 64位内核(uefi版):https://pan.baidu.com/s/1mi8vV6o
win10PE 64位内核32位(legacy版):https://pan.baidu.com/s/1gePQWnh
3、64位系统下载(wepe支持大于4G):
电脑公司ghost win8 64位克隆核心版v2020.06
雨林木风ghost win7 64位美化装机版v2020.06
二、wepe制作U盘启动盘的步骤如下:
1、首先下载好的wepe 64位版本,右键以管理员身份运行。
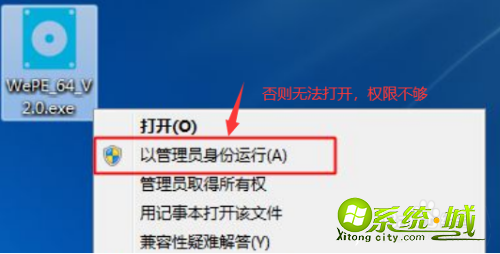
2、打开微pe工具箱,点击右下角这个图标“安装PE到U盘”。
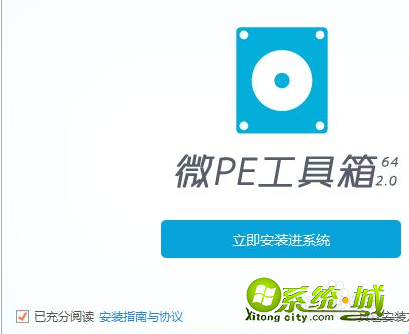
3、下图展示制作启动盘方案,有7种方案,这边选择推荐的方案一,全能三分区,支持大于4G的镜像。
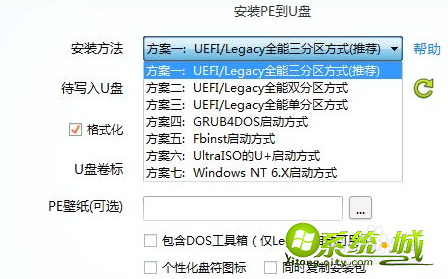
4、插入U盘,其余默认设置都不用改,按图中所示,直接点击“立即安装进U盘”。
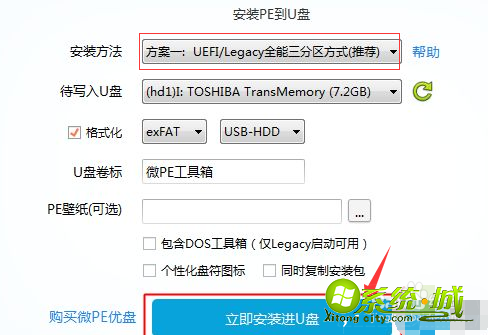
5、当弹出提示框后,确保u盘没有重要数据,否则数据将丢失。点击开始制作。
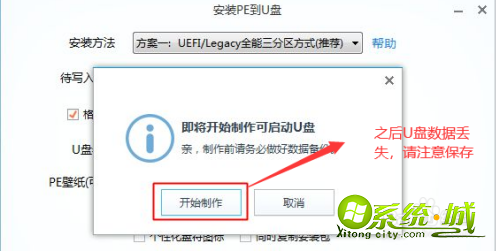
6、进入到这个界面,开始制作,等待即可。
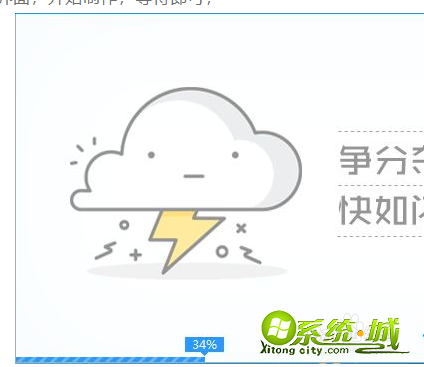
7、提示微pe工具箱已经安装进U盘,点击完成安装。
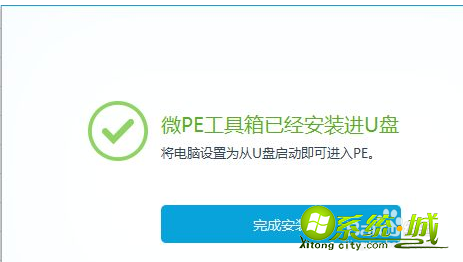
8、打开我的电脑,U盘容量发生变化,因为U盘被分成3个分区,其余2个被隐藏,防止被误格式化,可以通过右键计算机—管理—磁盘管理自行查看。
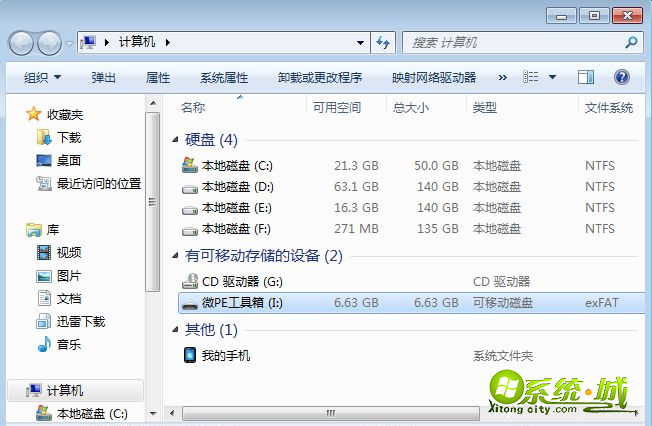
9、最后将下载的系统镜像复制到u盘中,超过4g的镜像也不会提示文件过大,因为放系统镜像的分区已经格式化成支持4G单文件的格式。

以上就是wepe制作U盘启动盘的步骤,有需要的小伙伴们可以根据以上操作步骤哦,希望能帮助到您哦。
热门教程
网友评论