分类
现在已经是网络时代了,不管我们是在工作、生活还是学习我们大家都离不开电脑。win7系统也是一款比较经典的系统,不管怎么样我们电脑使用久了,都会出现卡顿的问题,有时候打开一个文件,程序反应非常慢。那么win7电脑出现卡顿我们要怎么办呢?接下来小编就跟大家分享一下win7电脑卡顿严重解决方法。
win7电脑卡顿严重解决方法:
方法一:
1、首先鼠标右键点击“计算机”,选择“属性”。
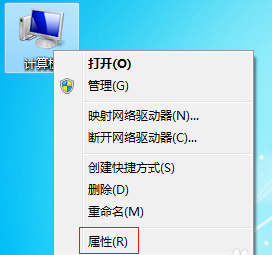
2、在属性页面,点击“高级系统设置”。
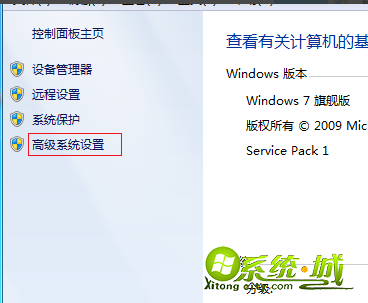
3、在“性能选项”的页面中,选择调整为最佳性能。看你是否调整好。
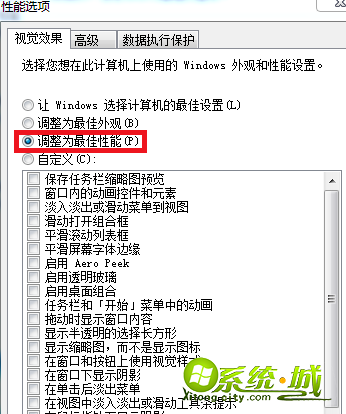
4、在系统保护的选项中,点击“配置”按钮。
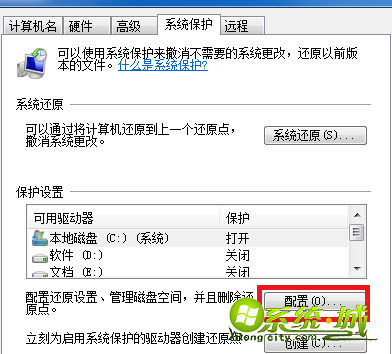
5、在进入的页面中,选择“关闭系统保护”。调整磁盘空间最大使用量到最低,点击应用,然后确定即可。
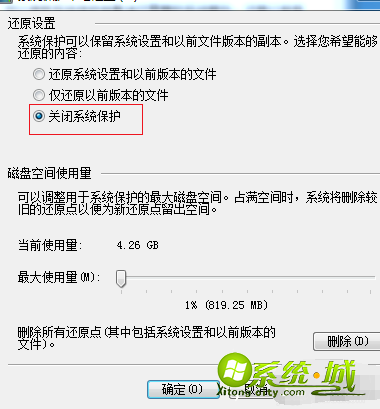
方法二:
1、电脑“开始”菜单进入“运行”,在运行栏中输入msconfig。
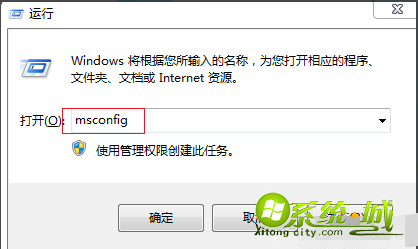
2、弹出系统配置,选择“启动”按钮,把平时你不需要的软件打钩选择禁用即可。
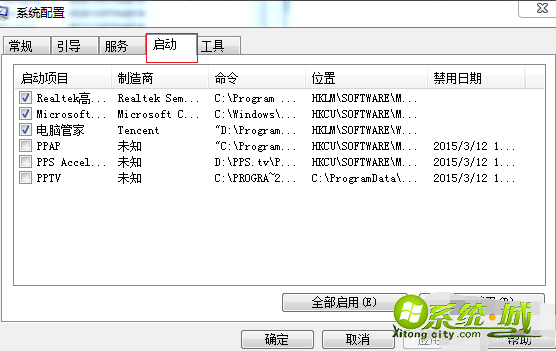
方法三:
1、进入“计算机”,选择磁盘C盘。
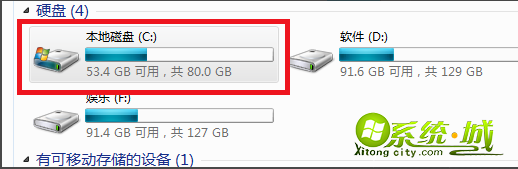
2、鼠标右键单击磁盘C盘,选择“属性”按钮。点击磁盘清理。
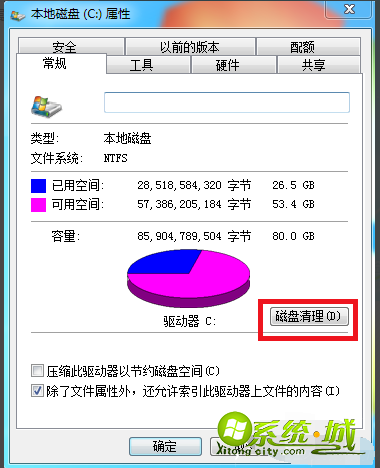
3、此时系统就开始清理没有用的垃圾文件,节省系统的空间。
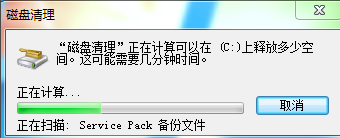
以上就是win7电脑卡顿严重解决的三种方法,还有不会的小伙伴们可以根据以上的步骤来操作哦,希望对您有帮助哦。
热门教程
网友评论