分类
现在电脑是我们经常要用到的,但是电脑品牌也有很多。比如苹果,苹果的操作系统跟我们平常一些电脑操作系统不一样,很多使用苹果电脑都喜欢安装双系统,但是安装完win7系统后发现驱动没有安装,比如网卡,显卡之类的。那么win7 mac驱动怎么安装呢?接下来小编就跟大家分享一下win7系统 mac驱动安装方法。
win7系统 mac驱动安装方法:
1、在 Mac OS 上运行 Boot Camp 助理以后,在选择任务界面中,请勾选“从 Apple 下载最新的 Windows 支持软件”选项。这样一来,系统可以根据当前电脑的配置自动下载驱动到 U 盘中。另外此时请把 U 盘插入到 Mac 电脑中。
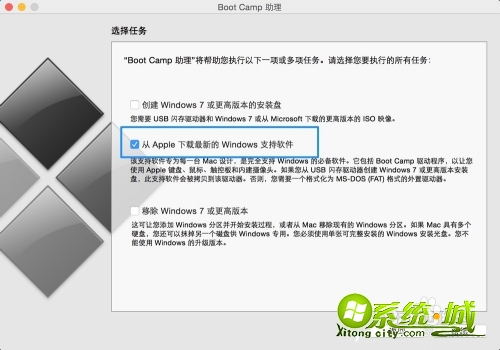
2、随后会显示我们当前插入的 U 盘,点击“继续”按钮,如图所示:
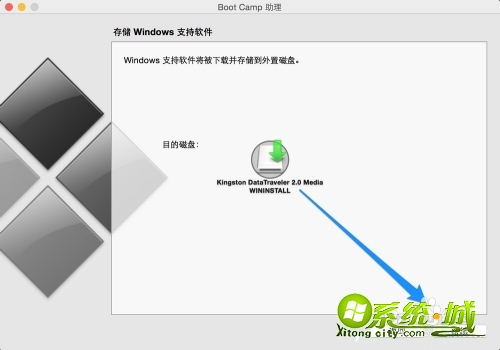
3、接着请等待系统把驱动下载 U 盘中,如图所示:
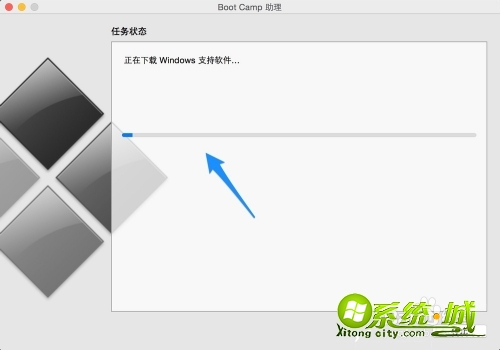
4、当驱动下载并准备完成以后,打开 U 盘可以看到一个 BootCamp 的目录,如图所示:
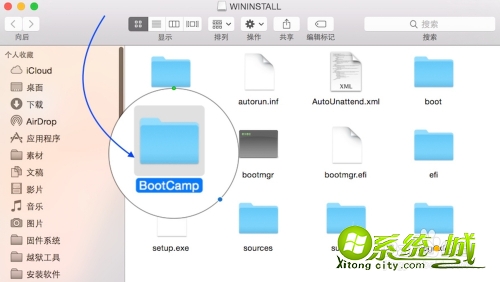
5、打开这个目录,可以看到里面有一个 Driver 目录,如图所示:
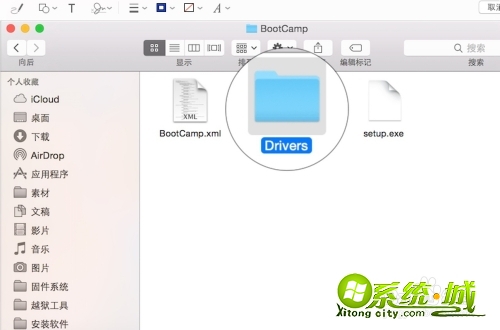
6、在 Drivers 目录下包含了当前 Mac 电脑在 Windows 下所需要的驱动,如蓝牙,网卡,显卡,声卡等驱动 。
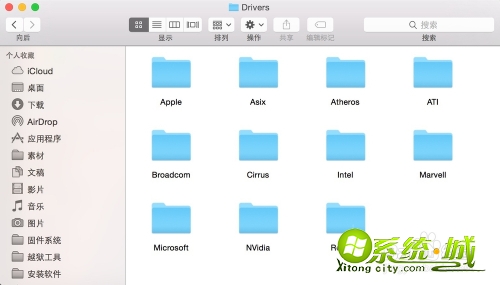
7、驱动准备好以后,请切换到 Windows 系统下。打开 U 盘上的驱动目录,这里以安装一个网卡驱动为例,如图所示:
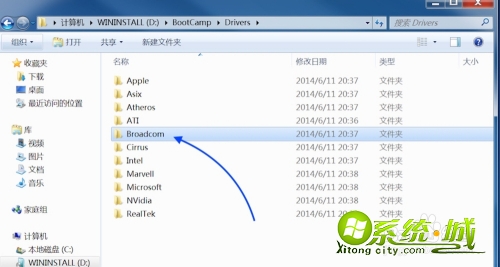
8、这里以为 MacBook Pro 电脑安装64位 Win7 的网卡驱动为例,如图所示:
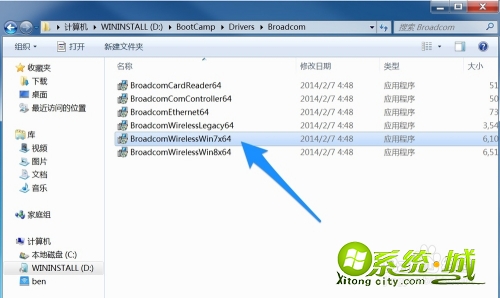
9、运行驱动安装软件以后,根据提示点击即可。
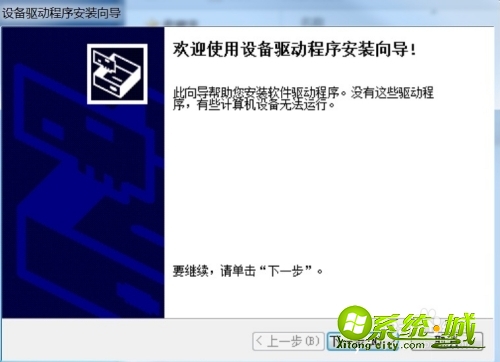
以上就是win7系统 mac驱动安装方法,还有不会的小伙伴们可以根据以上的步骤来操作哦,希望对您有帮助哦。
热门教程
网友评论