分类
我的电脑里面装的都是些磁盘,我们下载的软件都是放在我的电脑里面.有的朋友就会问了,我的电脑图标怎么不见了?这可能是因为误伤了或者是桌面不显示,那我的电脑图标在哪里找呢?下面小编就给大家带来操作步骤。操作步骤包括win10、win7和xp系统。
具体步骤如下:
win10:
1、当我们使用的电脑是win10系统时, 在桌面空白处右键,找到【个性化】,点击进入后会出现设置界面;
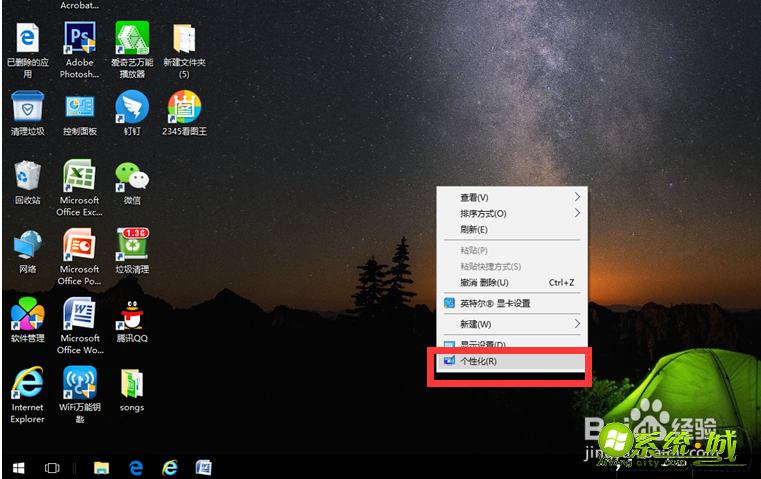
2、在左侧一栏找到【主题】,单击,然后在右侧一栏下拉鼠标找到【桌面图标设置】;
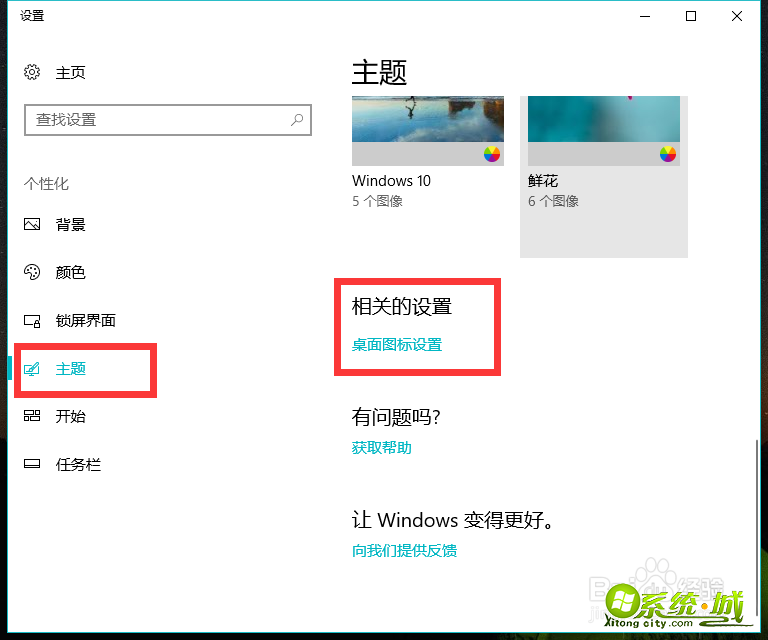
3、点击进入后发现【计算机】前面的小格子是空着的,点击勾选,再点击下方的【确定】;
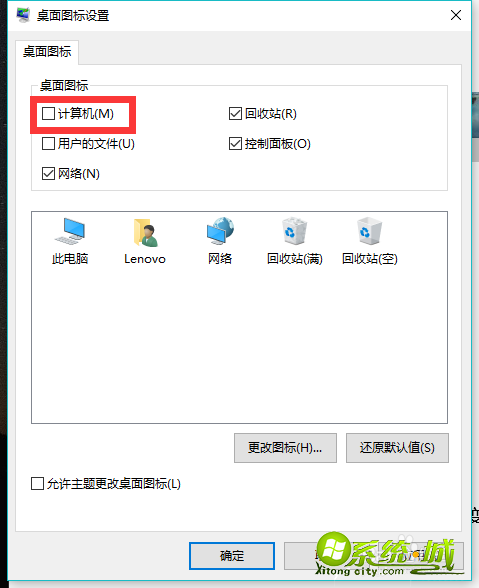
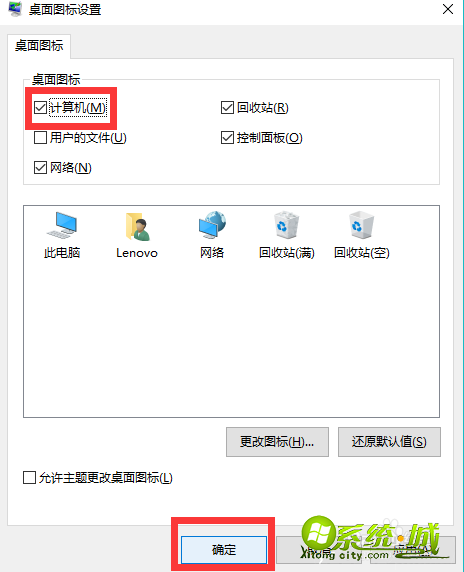
4、这时我们再回到桌面就发现【我的电脑】图标就出现了;
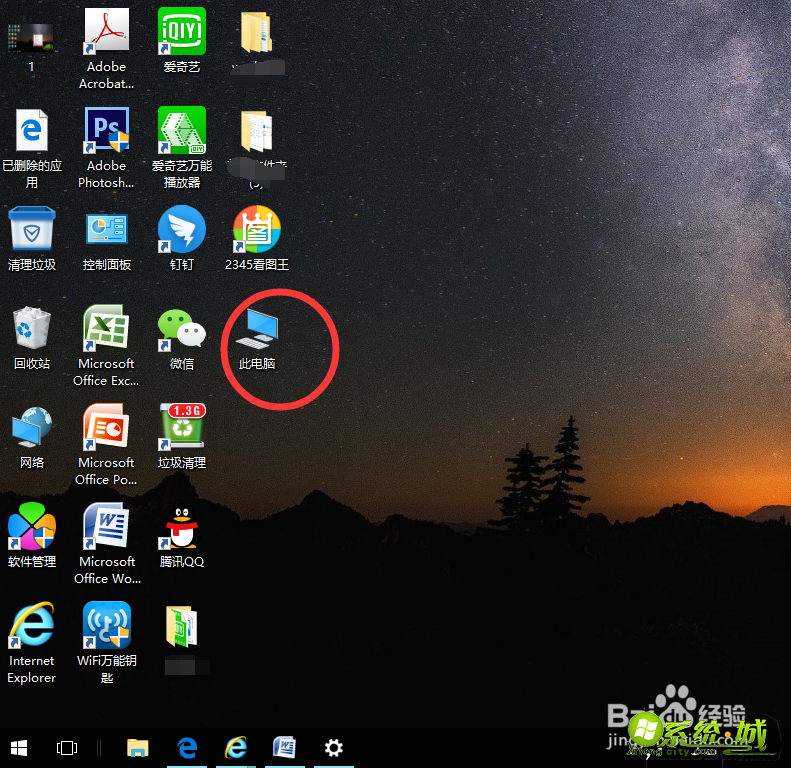
win7:
方法一:点击Win7系统的开始菜单,然后右键弹出菜单上的计算机;
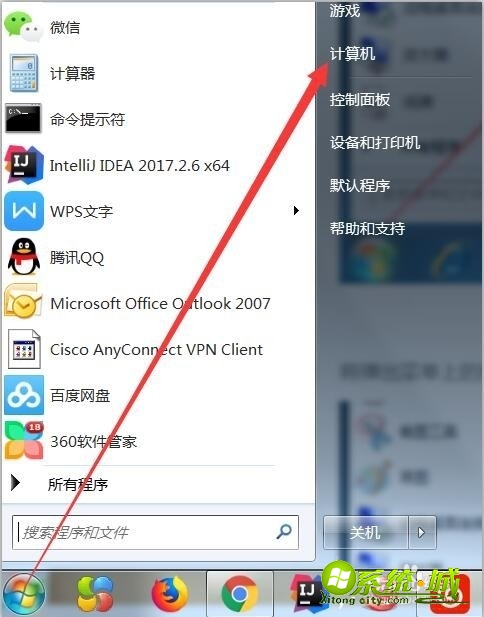
2、在弹出的菜单上选中在桌面上显示就可以了,如下图所示;
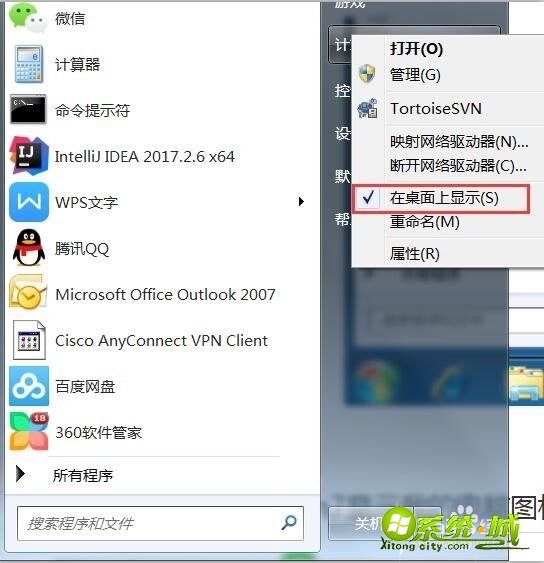
方法二:
1、在Win7系统桌面的空白处右键,选择个性化,如下图所示;
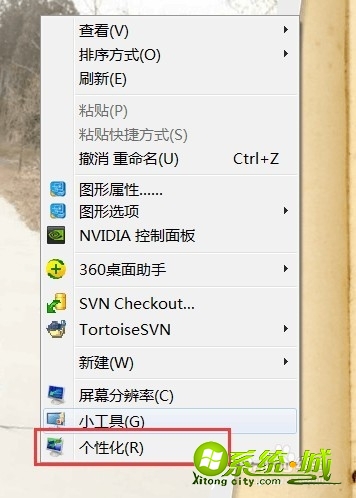
2、在个性化窗口里,点击更改桌面图标,如下图所示;
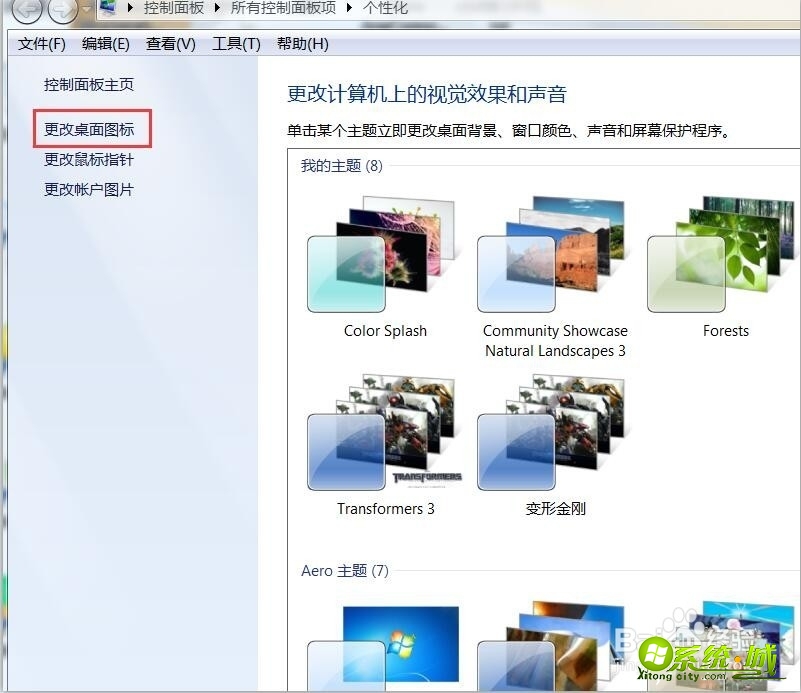
3、在桌面图标设置窗口上,将计算机图标勾选上,然后点击确定,如下图所示;
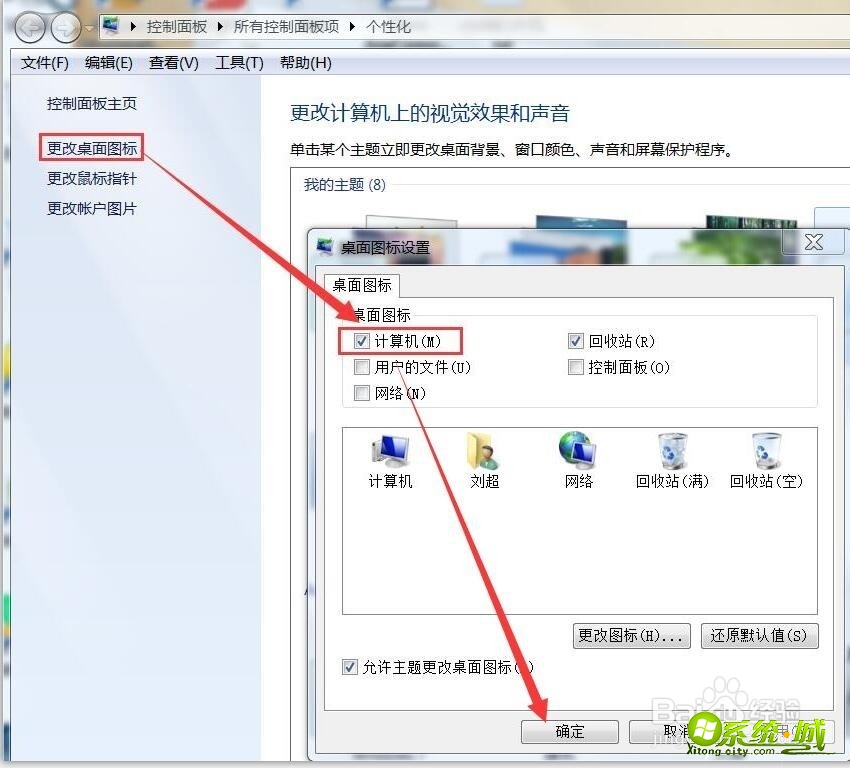
4、这样“我的电脑”就显示出来了;
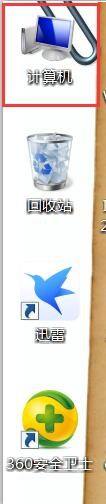
xp:
对于winXP系统的用户,可以在桌面空白处右键,点击【属性】,然后点击【桌面】,选择下方的【自定义桌面】,然后勾选【我的电脑】,在桌面上就会出现图标了;
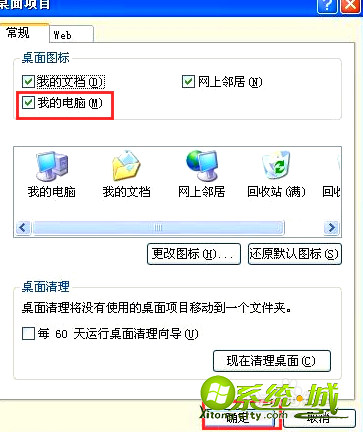
好了,以上就是我的电脑图标找回教程,有需要的小伙伴可以根据上面的步骤进行操作,希望能帮到您。
热门教程
网友评论