分类
大家在使用宽带的时候,难免会遇上宽带连接问题。最近不是使用win7的小伙伴问我,宽带连接一直显示连接错误,并且弹出错误代码711.那么win7宽带连接711该如何解决呢?下面小编就带来一些win7电脑宽带连接错误711的解决方法。
具体步骤如下:
1、打开C:\Windows\System32\LogFiles文件夹,右键选择”属性“;
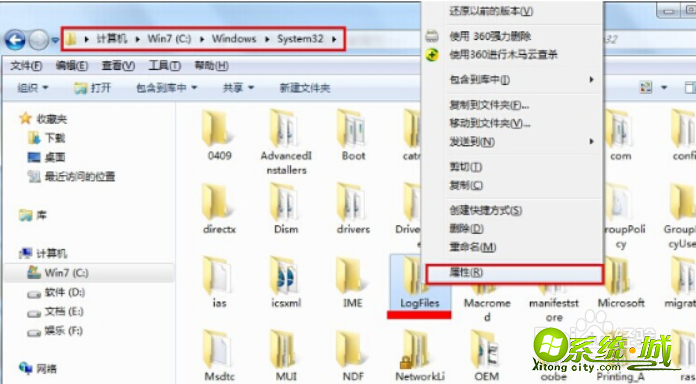
2、在LogFiles属性界面,切换到“安全”选项,点击“高级”;
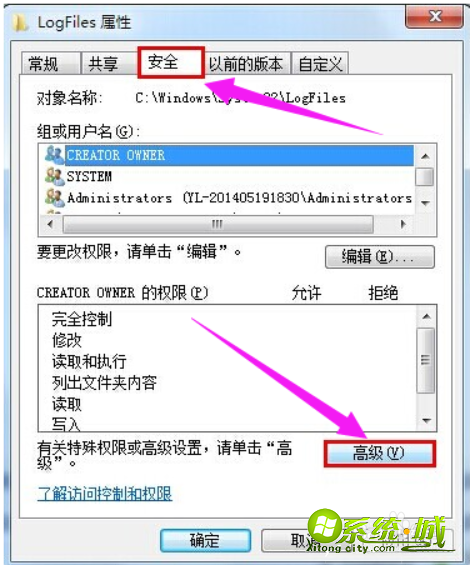
3、在LogFiles的高级安全设置属性界面,切换到“所有者”选项,点击“编辑”;
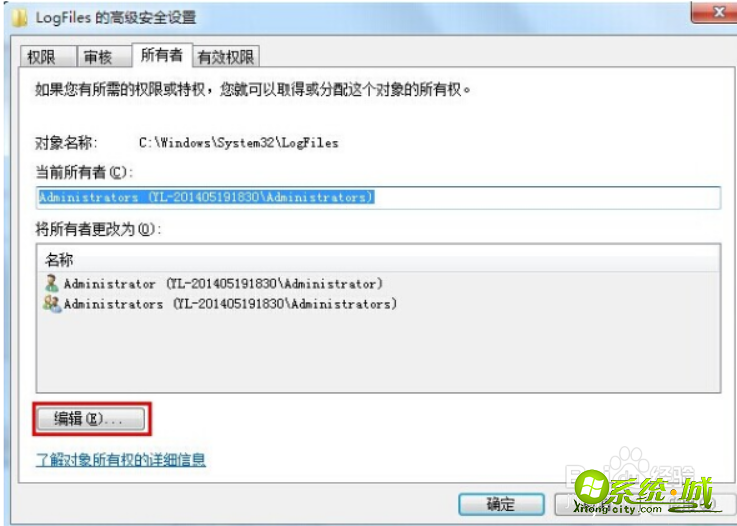
4、选择你的账户,然后点击”确定“;
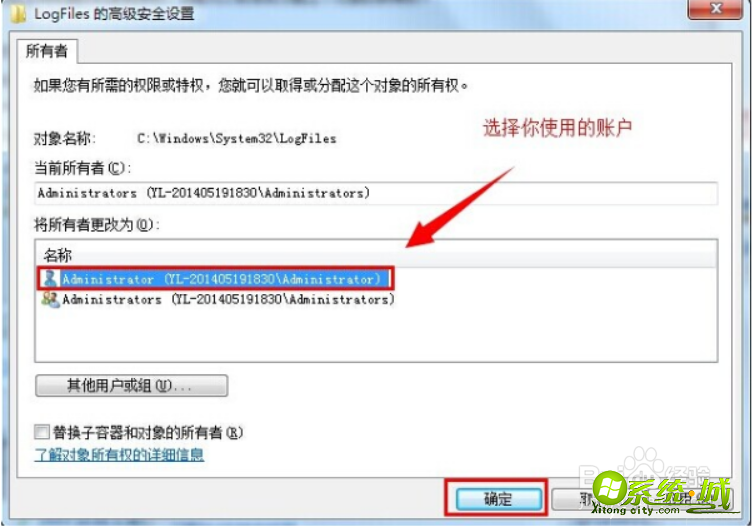
5、在弹出来的Windows安全窗口点击”确定“;
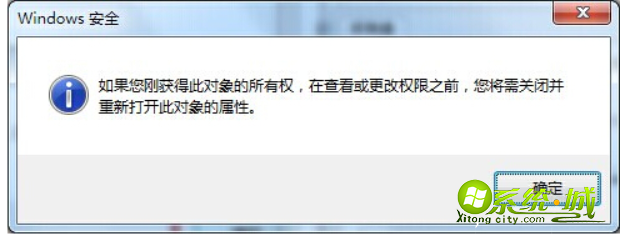
6、回到桌面上找到计算机图标,右键选择“管理“选项;
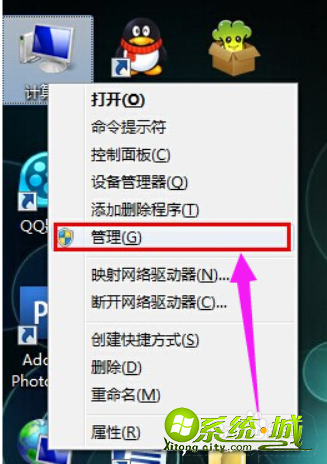
7、选择”服务“,找到”Remote Access Auto Connection ManagerRemote“;
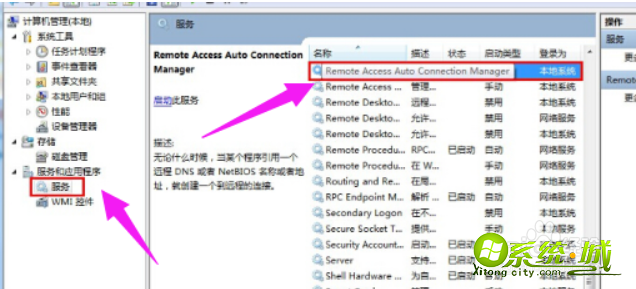
8、点击”启动“后选择”确定“;
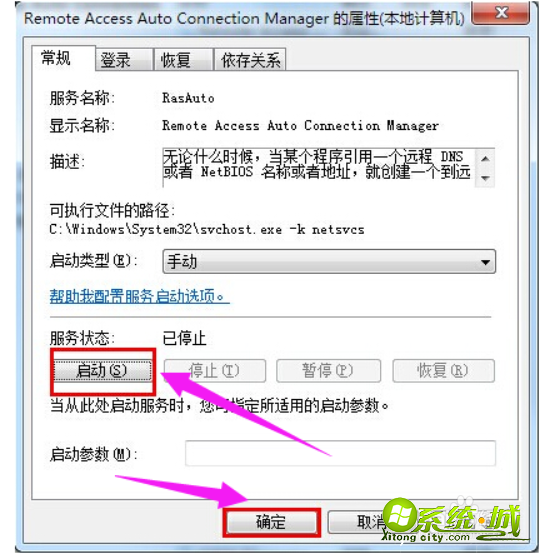
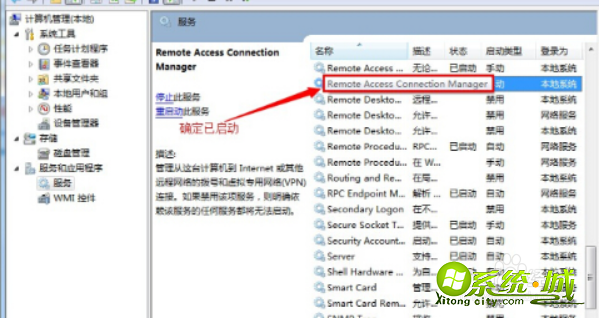
9、再用相同步骤开启”Telephony“;
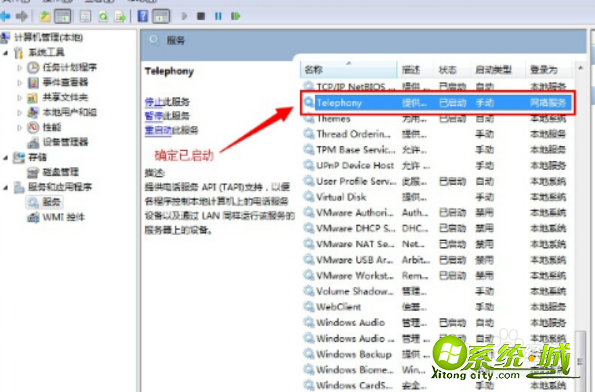
10、完成以上操作之后,重新根据上面步骤开启一下C:\Windows\System32\LogFiles文件夹权限并保证以上服务全部开启即可。
以上就是win7宽带连接显示711错误的解决方法,有需要的朋友可以通过上面的步骤进行操作。希望对您有帮助。
热门教程
网友评论