分类
最近有一些使用台式联想电脑的朋友说,自己电脑垃圾文件太多,导致电脑经常卡顿死机,想要恢复出厂设置。那么这时候就可以用到联想电脑的一键恢复了,联想电脑的一键恢复非常方便和安全。接下来小编就给大家带来联想台式机一键恢复的操作步骤。、
具体步骤如下:
1、开机后,按下键盘上的“F2”或者“Fn”+“F2”;


2、电脑自检完成后,就会自动引导进入联想一键恢复操作界面。这时,我们是可以使用鼠标来进行操作的。使用鼠标点击界面上的“一键恢复”按钮;
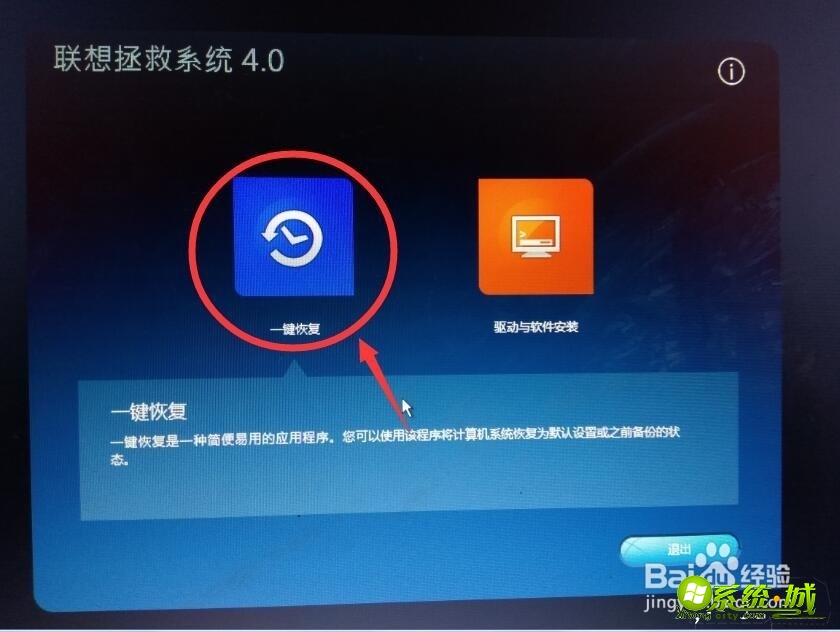
3、选择需要恢复的备份;
选中“从初始备份恢复”,即将电脑的系统恢复到出厂的系统状态。
选中“从用户备份恢复”,即恢复到用户之前自行备份的系统状态,前提是之前用户必须自行备份有系统。
一般,我们选择“从初始备份恢复”即可,然后点击“下一步”按钮。
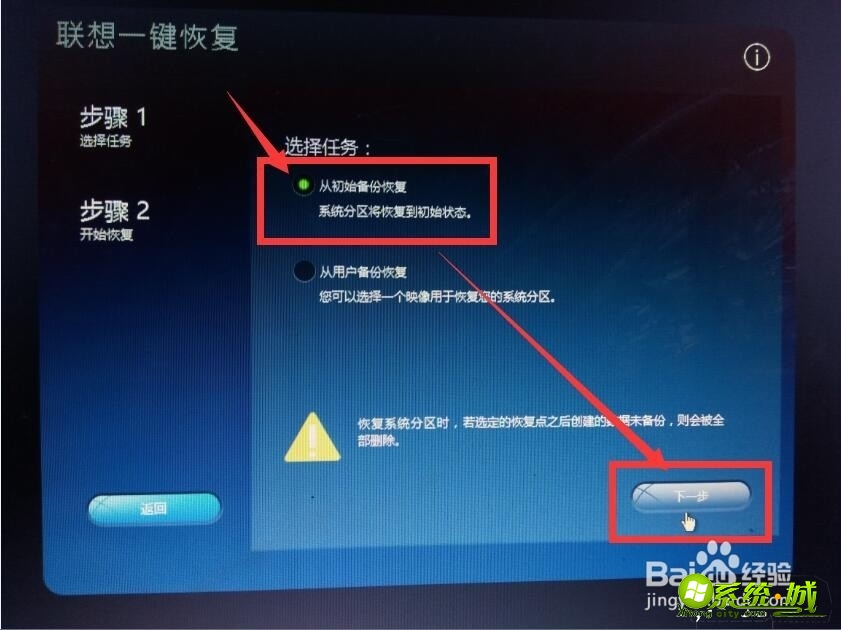
4、点击“开始”按钮之后,连续选择两次“是”;
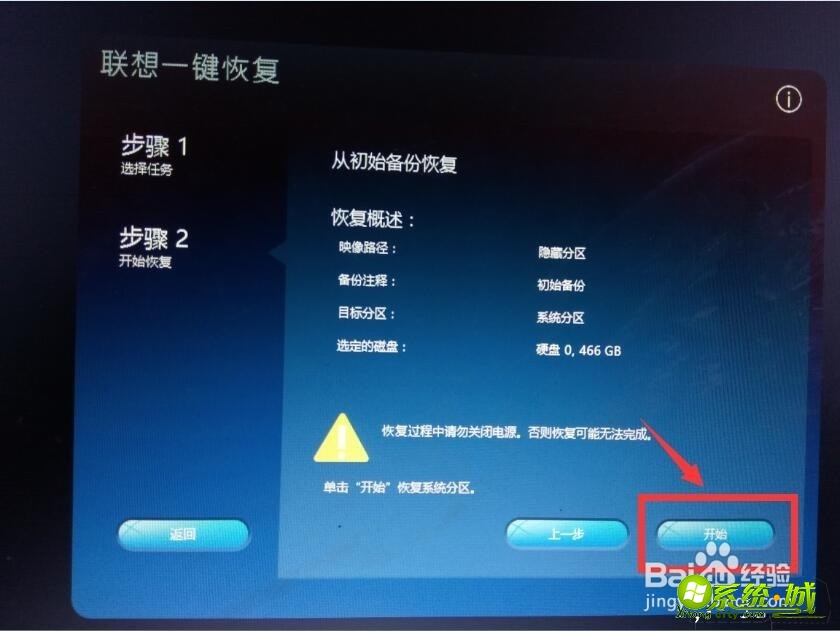
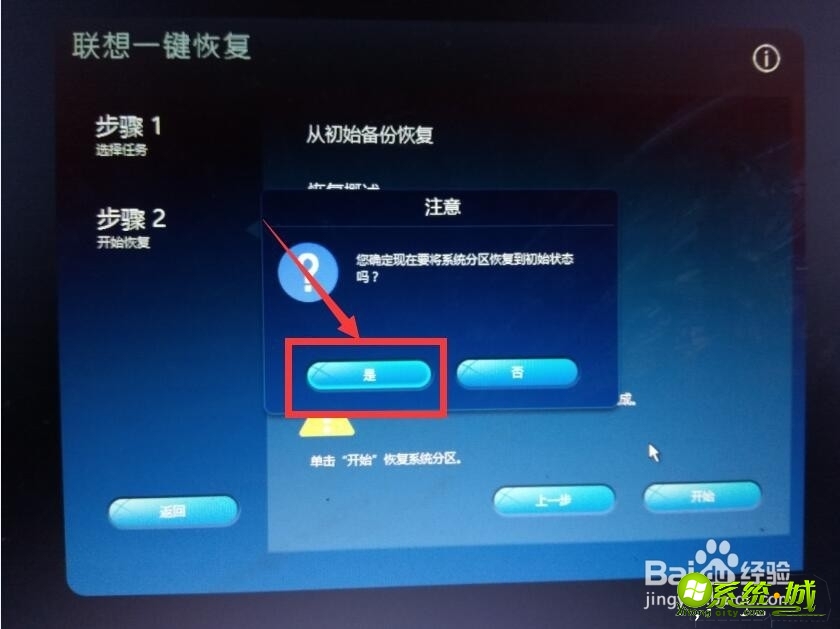
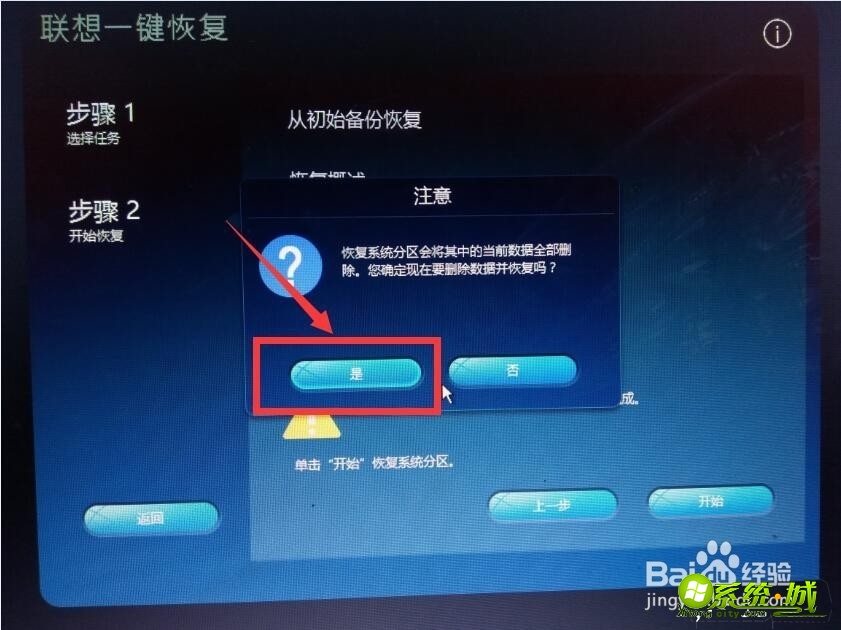
5、接下来,“一键恢复”系统就自动开始对系统分区进行初始化以及恢复操作。在系统恢复期间,一定要保证台式机、一体机的电源不能中断;如果是笔记本电脑,一定要将电源适配器接入笔记本电脑;
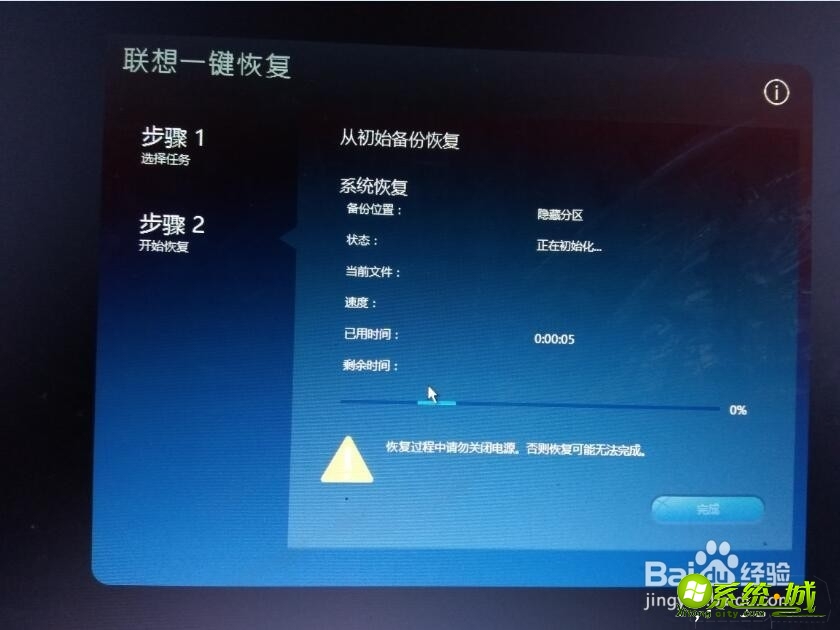
6、大概等待15~20分钟之后,系统恢复完成。此时,我们点击“确定”,然后再点击“重启”,然后我们的电脑就恢复出厂设置了。
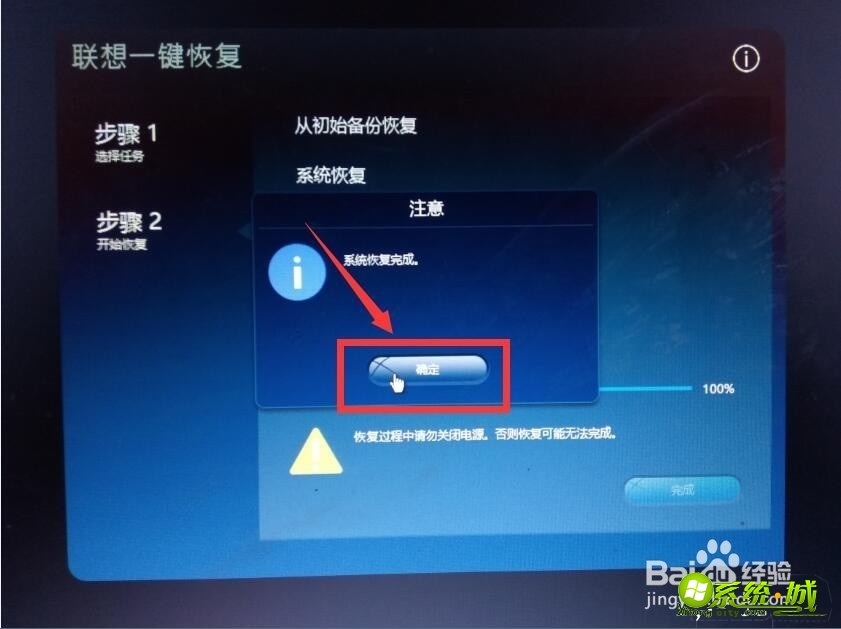
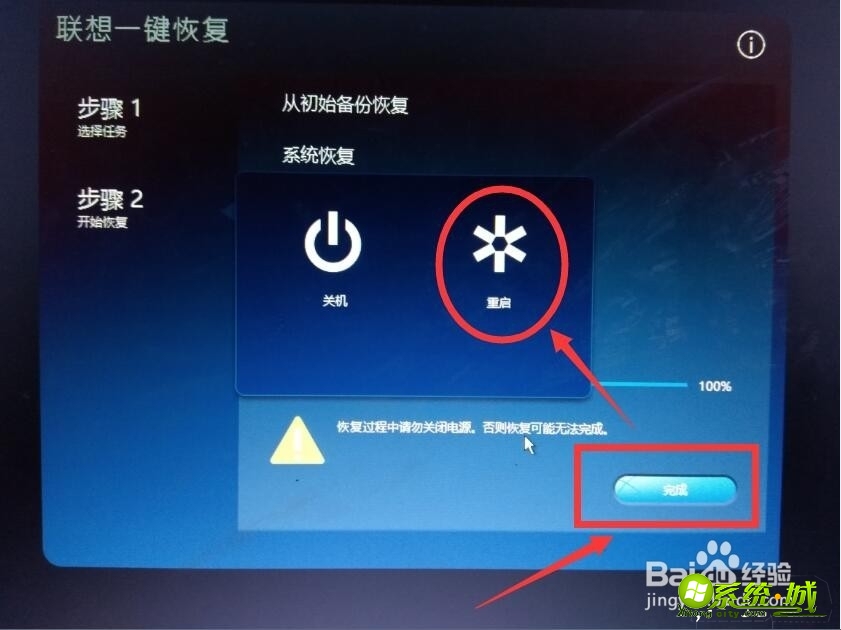
以上就是台式联想系统一键恢复操作步骤,有需要恢复系统的小伙伴可以通过上面步骤进行操作,希望可以帮到您。
热门教程
网友评论