vista系统现在使用的人不多,因为它的体积比xp还要大,有一小部分使用vista系统的朋友问我,有没有什么办法能够将vista系统升级成win7系统?如何从vista升到win7系统呢?接下来小编就给大家带来vista升级win7的教程。
具体如下:
1、先准备一张Windows 7系统光盘;
2、开机进入Vista系统,并插入Windows 7安装光盘并运行,会弹出Windows 7的程序界面,其中由两个选项,即:“联机检查兼容性”和“现在安装”。联机检查兼容性:该功能可以通过联机下载下来的程序,测试本机是否可以升级Windows 7系统,且会对硬件性能进行一定得评测。使用方法如下:

3、此时会自动打开微软的网站,并选择“Download the Windows 7 Upgrade Advisor Beta”,下载检测程序。
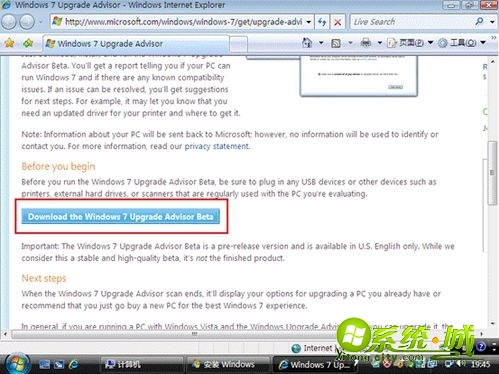
4、点击“Download”,下载到任意位置并双击下载下来的程序进行安装。
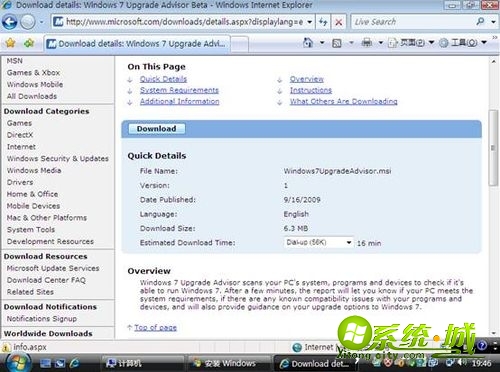
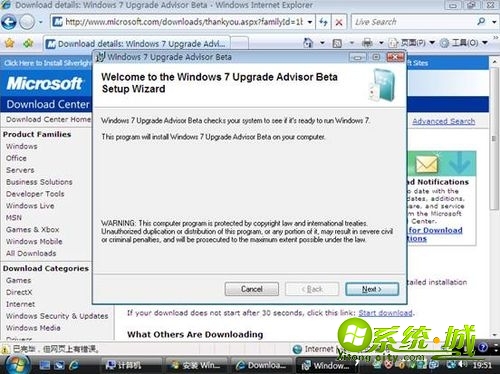
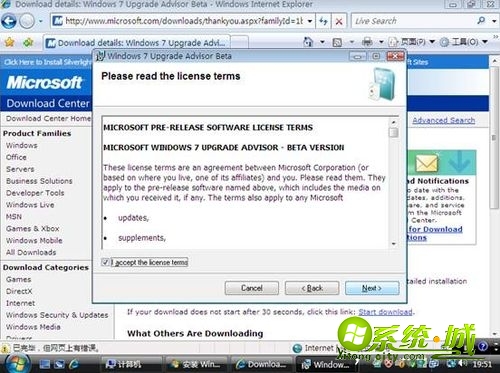
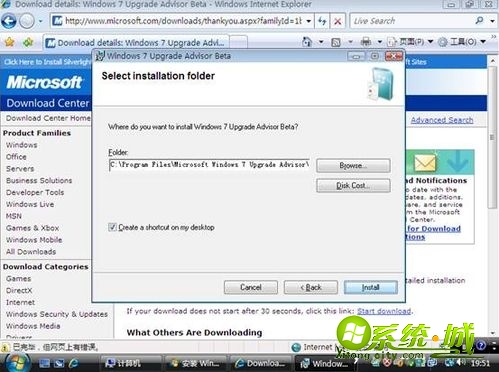
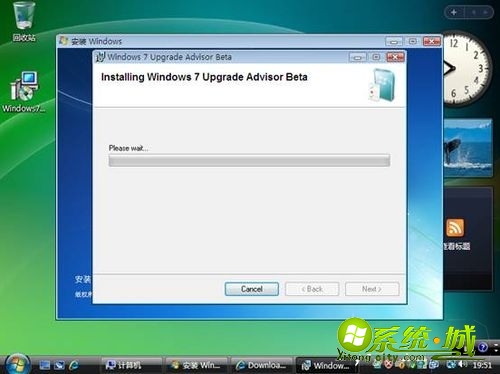

5、安装好后,桌面会出现一个名为“Windows 7 Upgrade Advisor Beta”的程序图标。

6、双击该图标运行并按照提示进行操作、

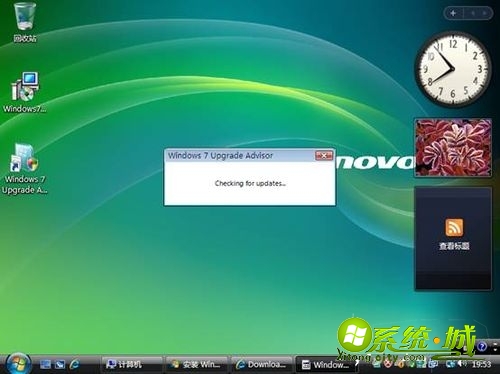
7、点击“Start check”;
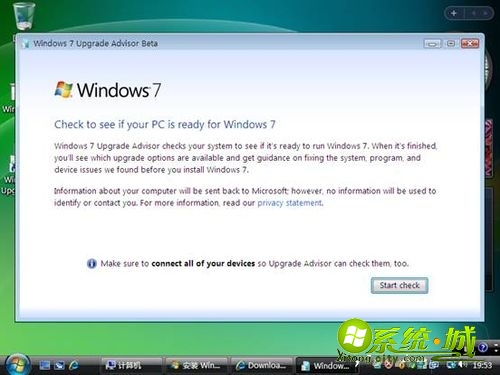
8、检测结果,此处会告知用户,主机是否可以升级到Windows 7,并会告知用户当前的一些硬件信息,以及官方推荐的硬件规格,下图中,“Upgrade”项目前面是绿色对勾,说明可以升级安装。检测完成后,可以点击“Close”关闭该检测程序。
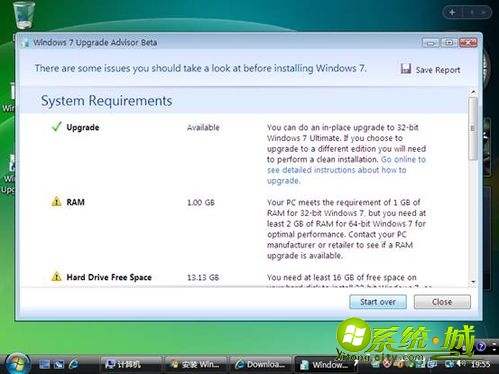
9、再次运行Windows 7安装光盘,点击“现在安装”。



10、选择“联机以获取最新安装更新”选项。
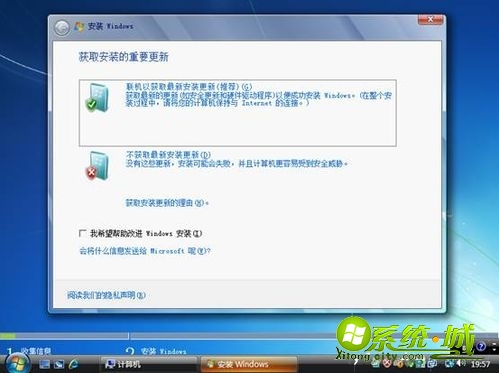
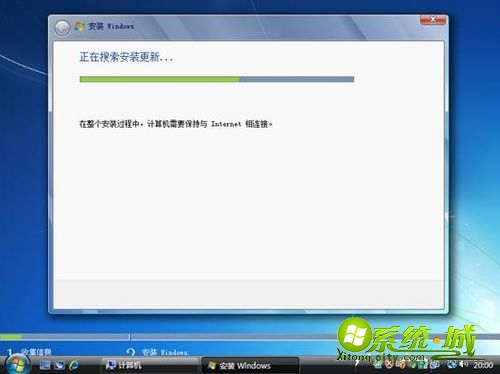
11、根据提示进行操作,电脑就开始复制Windows文件。
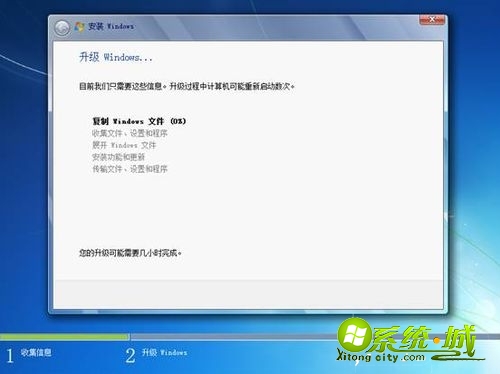
12、当安装文件已经复制后,Windows需要退出当前的Vista系统,重启并安装Windows 7系统。

13、开始升级Windows 7,升级介绍后再次重启。

14、如果使用零售版Windows 7,则需要输入光盘附带的激活密钥。如果没有密钥,可以直接点击“下一步”,跳过此步,进入系统后再进行激活。
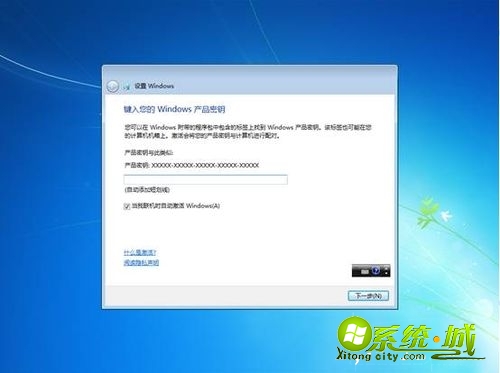
15、此处可以直接选择“使用推荐设置”。
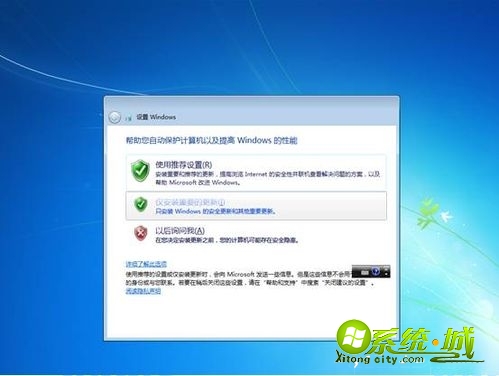
16、设置好时间和日期,然后在设置网络,根据自身情况设置。


17、最后等待一会,就升级成功了。


以上就是vista升级到win7的操作步骤,有需要的小伙伴可以通过上面步骤进行升级,希望可以帮到您。
热门教程
网友评论