分类
最近有不是xp用户将电脑升级成win7系统,然后感觉xp系统和win7系统用的都很方便,体验也很好,问我有没有什么办法能够将这两个系统都留在电脑上,win7系统下如何才能安装xp系统呢?今天小编就给大家讲一下win7系统下安装xp系统,让电脑变成双系统的教程。
具体如下:
1、为xp划分一个单独的分区,一般8G或者10g;
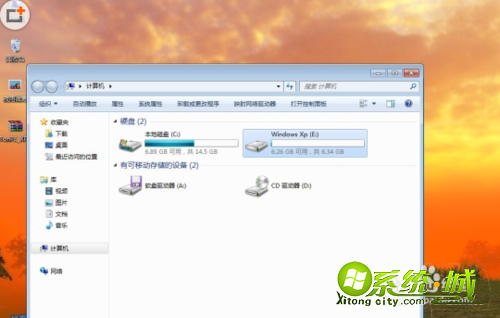
2、在win7下安装TonPE_XP_V1.9.4。通用PE工具箱下载双击桌面上的 tonPE_XP 图标。



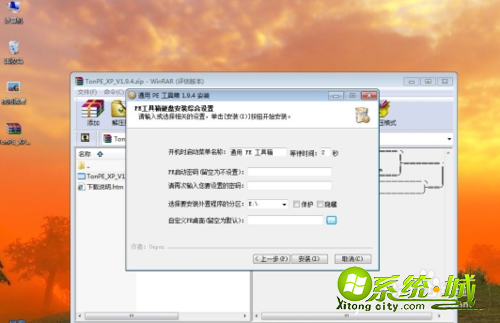
3、重启电脑,会发现一个双系统选择菜单 ,这里选择进入PE。



4、运行桌面上的 "GHOST一键备份还原”,选择“简易模式-----”“恢复操作”。

5、找到之前ghostxp的解压文件,选择'windowsxp sp3.gho",打开。


6、在选择要恢复的分区窗口上选择,恢复到你之前为xp划分的分区。

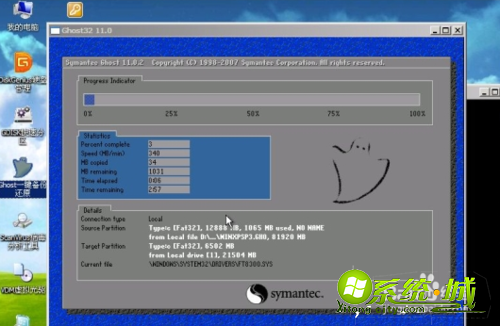
7、待ghost操作结束后,运行,开始-程序中,找到 ‘Diskgenius’工具,运行,界面如下图。
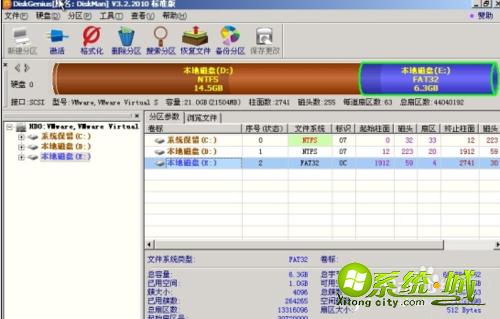
8、然后把找到你的xp目标盘选中,然后,鼠标右键,在弹出的菜单 里选择“激活当前分区”,“保存更改”。
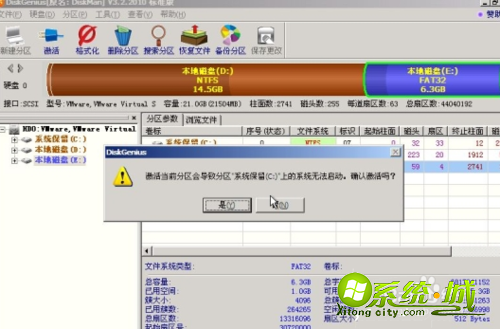
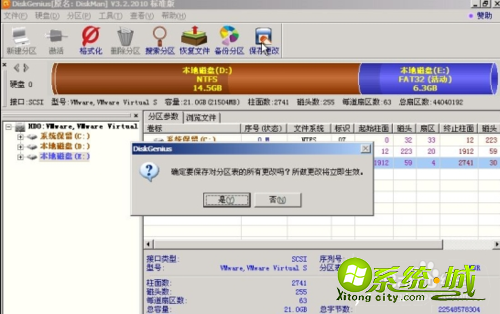
9、确定后,重启机器,就会自动进入Ghost xp的安装,安装完成就可以了。
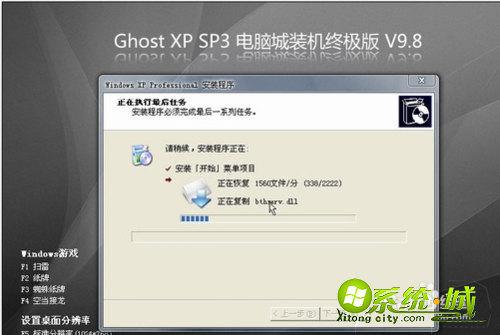

10、虽然xp系统安装完成了,但是win7的启动菜单却没有了,我们只需要在xp下运行一个修复小工具“NT6启动菜单自动修复工具”按任意键自动修复。(修复工具大家可以百度下载),这样我们重启的时候就有win7系统和xp系统的选项了。
以上就是win7系统下安装xp的安装步骤,有需要在win7系统安装xp系统的小伙伴可以通过上面步骤进行安装,希望有帮到您。
热门教程
网友评论