分类
相信大家都知道u盘是可以用来安装系统的,我们只需要把u盘制作成启动盘就可以了。但最近有用户问我,如何用ultraiso制作U盘启动盘安装win7系统?ultraiso又叫做软碟通。接下来小编就带给大家用u盘装win7系统ultraiso的操作步骤。
具体如下:
1、下载UltraISO工具和Windows原版iso镜像文件,准备一个内存8G以上的U盘。
2、插入空白u盘,打开UltraISO程序。
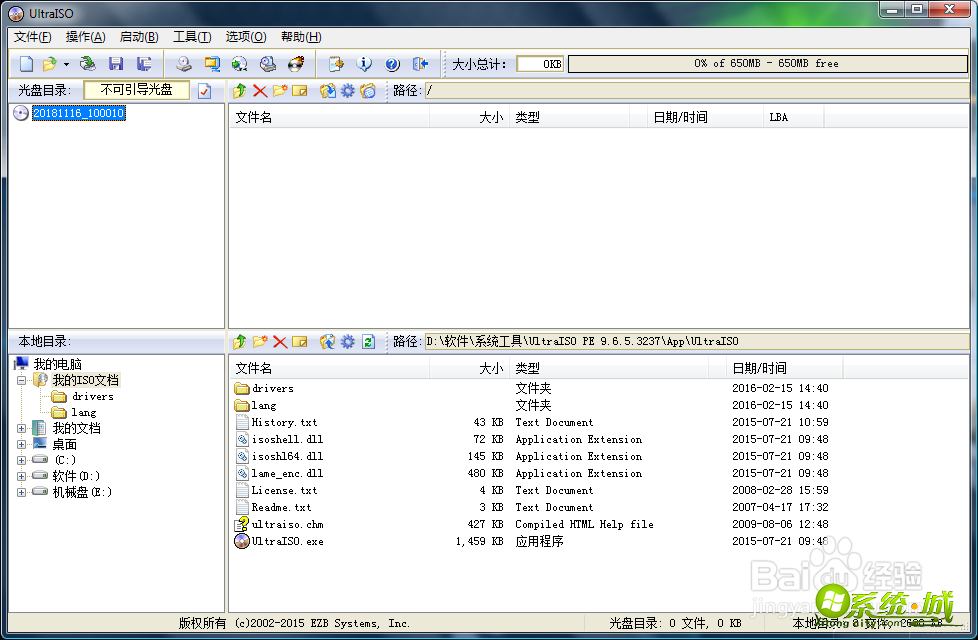
3、加载已下载好的win7原版iso镜像文件(文件--打开--选择iso镜像文件)。
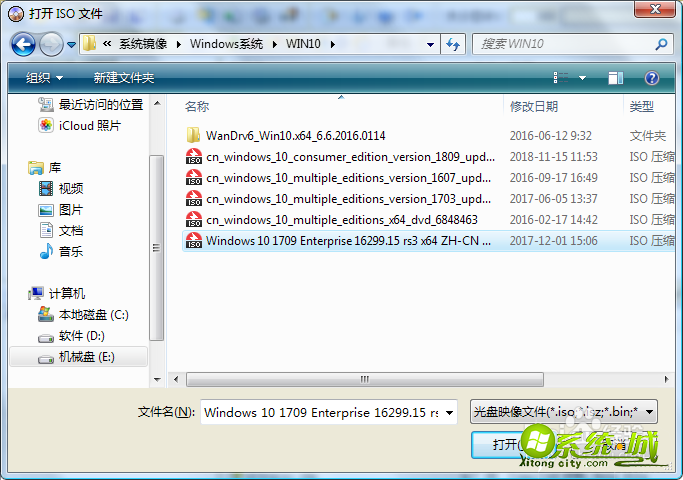
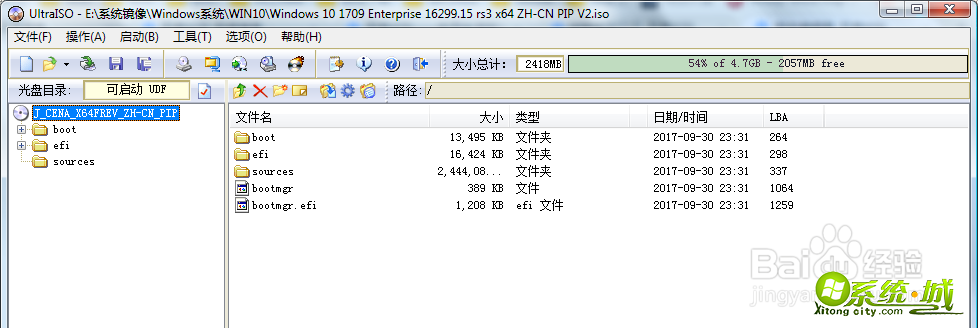
4、在启动菜单中选择“写入硬盘镜像”。
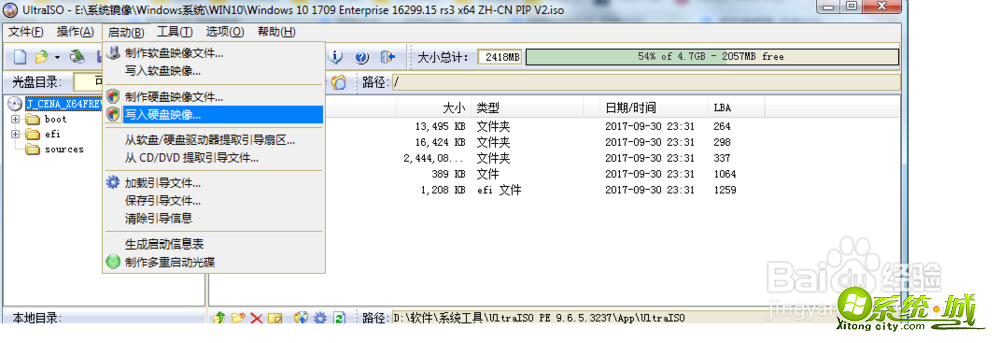
5、在“硬盘驱动器”这一栏中确保是已插入的u盘,勾选“刻录校验”,其他选项默认即可。
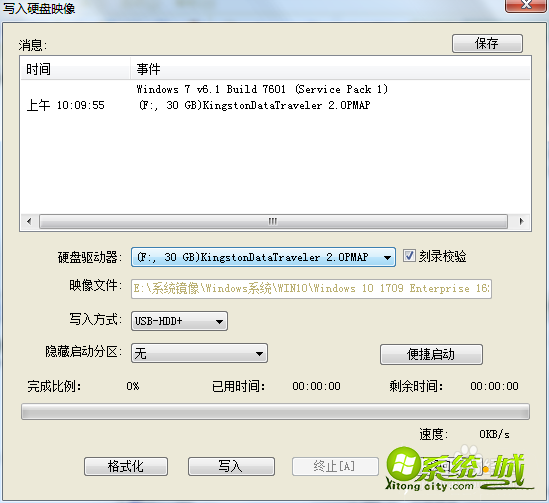
6、点击“写入”按钮,有提示信息出现,确定格式化u盘,之后等待写入及校验结束。
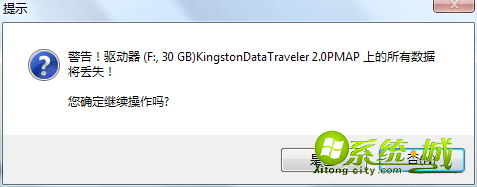
7、重启后按电脑热键,在弹出的启动界面中选择U盘启动盘。
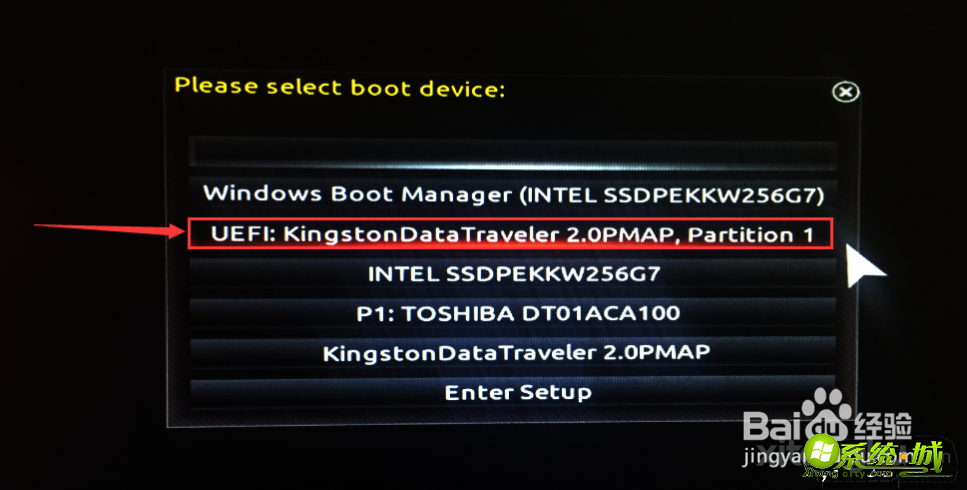
8、从U盘启动直接进入win7安装界面,语言、输入方法默认无需修改,直接点击下一步。

9、点击“现在安装”。

10、安装类型选择“自定义(高级)”。选择安装的磁盘后点击“下一步”。
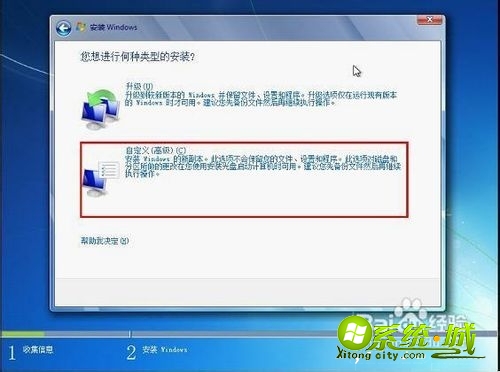
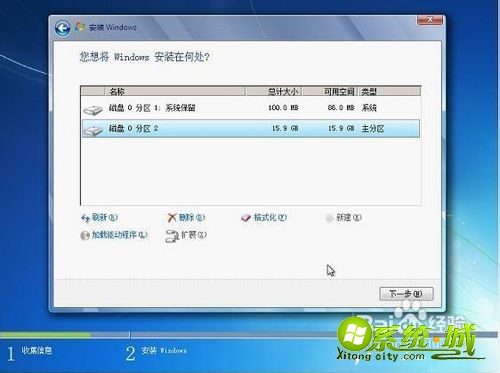
11、进入到这个界面,开始执行win7的安装过程,安装过程会重启多次。
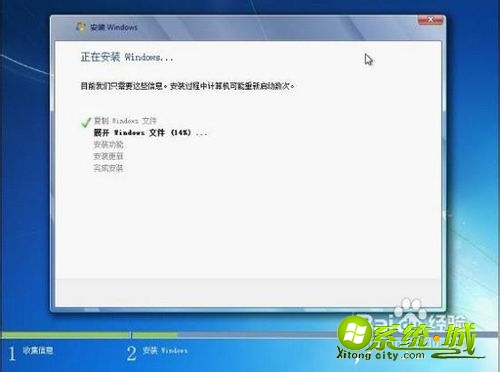
12、根据提示进行设置。
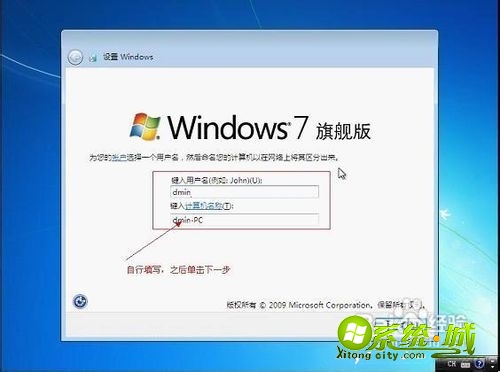
13、设置完成后就可以了。

以上就是u盘utraiso安装win7的教程,有需要的小伙伴可以通过上面的步骤进行安装,希望可以帮到您。
热门教程
网友评论