分类
我们在使用电脑的过程中会遇到很多大大小小的问题,这些问题常常使我们感到困扰。最近就有小伙伴说,他遇到了资源管理器未响应这个问题。那么资源管理器未响应该怎么办呢?接下来小编就给大家带来资源管理器无响应的解决方法。
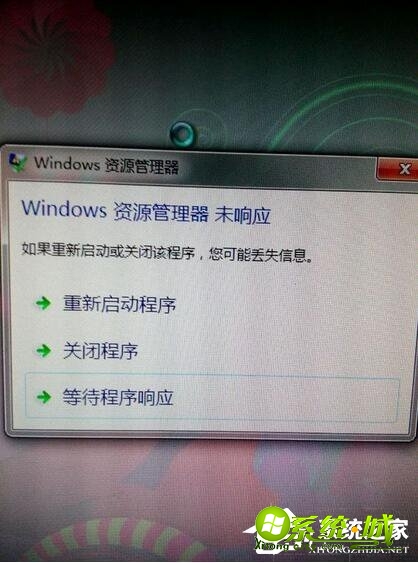
具体方法如下:
方法一:
1、点击【开始】菜单,然后点击“控制面板”;
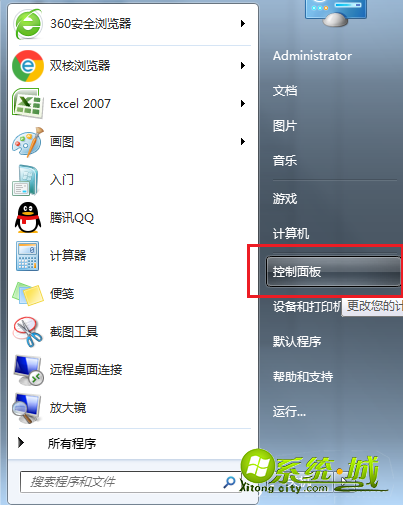
2、查看方式更改为“小图标”,然后点击“文件夹选项”;
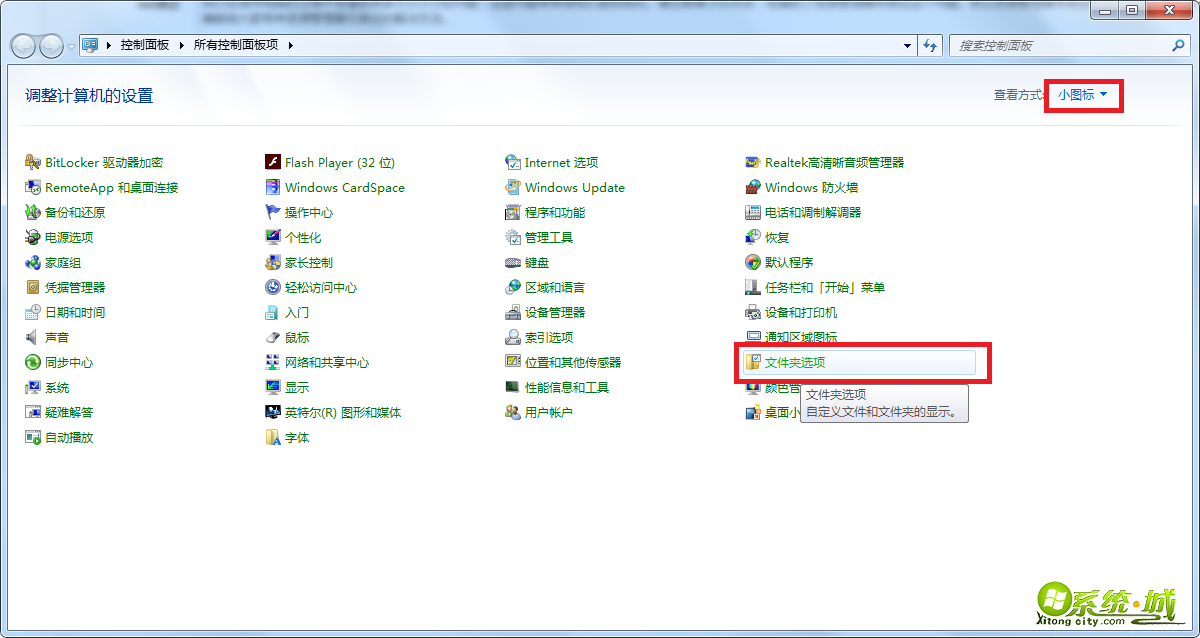
3、点击上方的“查看”选项,然后勾选“在单独的进程中打开文件夹窗口”。
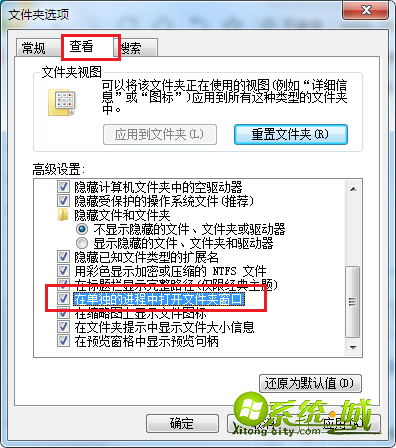
方法二:
1、点击【开始】菜单,然后找到并点击“附件”,右击“Windows资源管理器”后,选择“属性”;
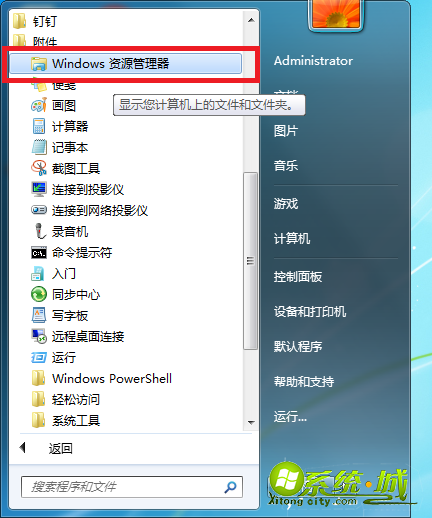
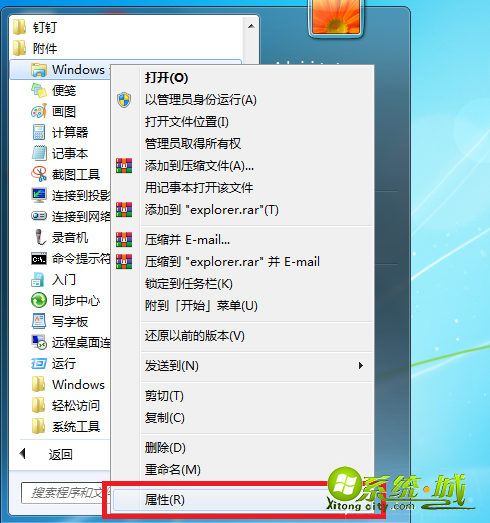
2、在目标栏中输入“%windir%\explorer.exe”后,点击“打开文件位置”;
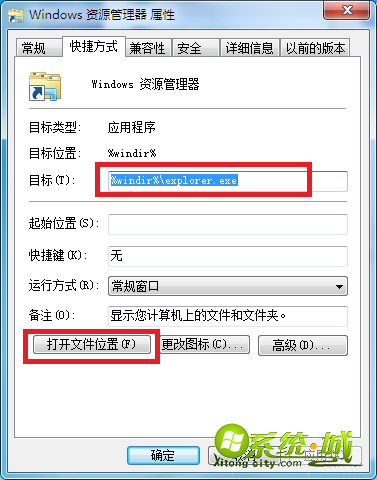
3、在弹出的窗口中双击“explorer”即可。
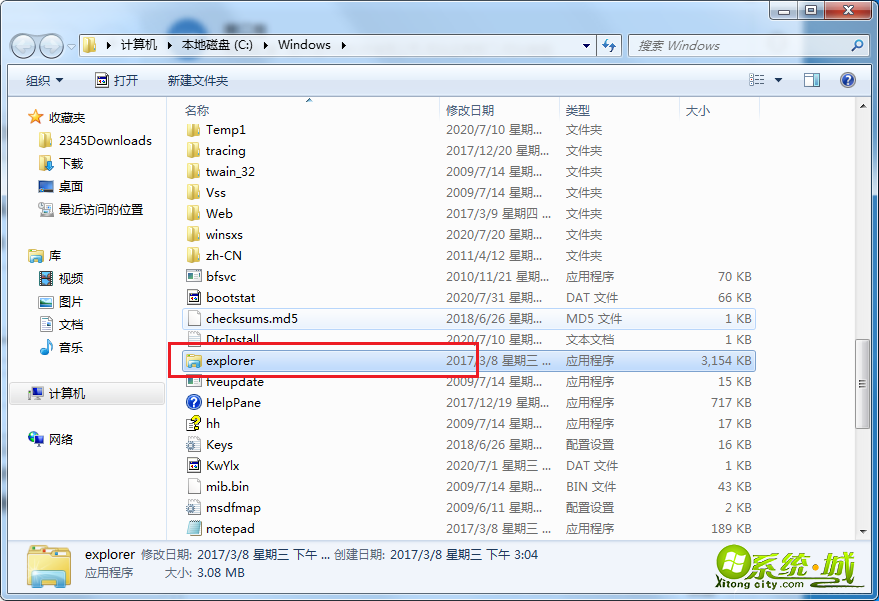
以上就是资源管理器未响应的解决方法,有遇到这种问题的小伙伴可以通过上面的步骤进行操作,希望可以帮到您。
热门教程
网友评论