分类
网络打印机摆脱了电脑的外界设备,能够独立的接入局域网或者internet,在办公当中非常实用,安装起来也是非常方便,比较麻烦的就是把网络打印机连接到电脑里面。那么网络打印机该怎么连接电脑呢?接下来小编就给大家带来网络连接打印机的步骤。
具体步骤如下:
1、 保证打印机是正常连通在网络上的。首先要测试一下。在命令提示符下输入【ping 网络打印机的IP地址】;
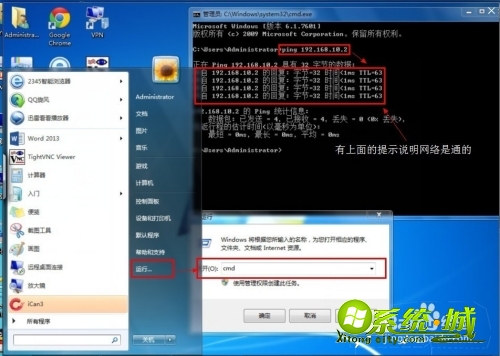
2、测网络是通的以后就开始连接网络打印机。依次点击【开始】----【设备和打印机】;

3、 然后点击添加打印机;
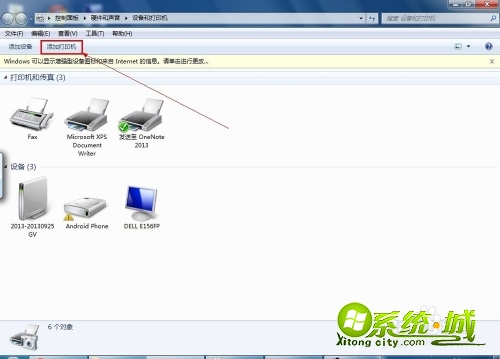
4、选择【添加网络、无线或Bluetooth打印机】;
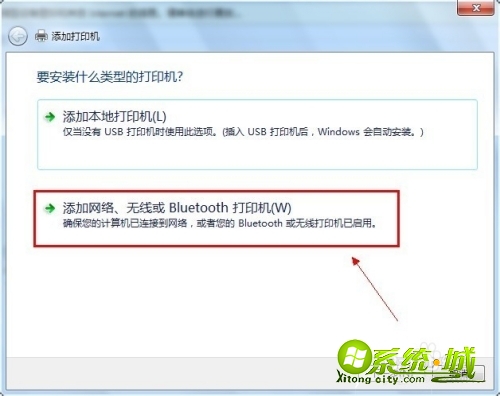
5、进入【正在搜索可用的打印机】。这里搜需要很长的时候,所以建议点击【我需要的打印机不在列表中】;
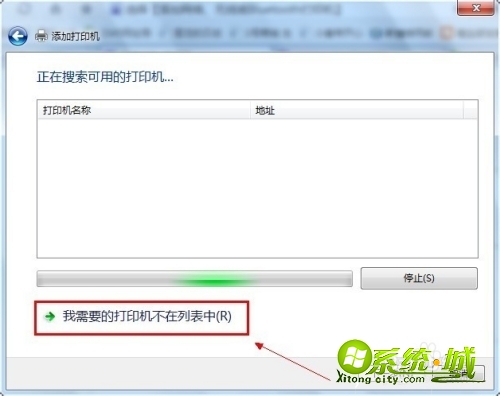
6、在【按名称或TCP/IP地址查找打印机】下面点击【使用TCP/IP地址或主机名添加打印机】;
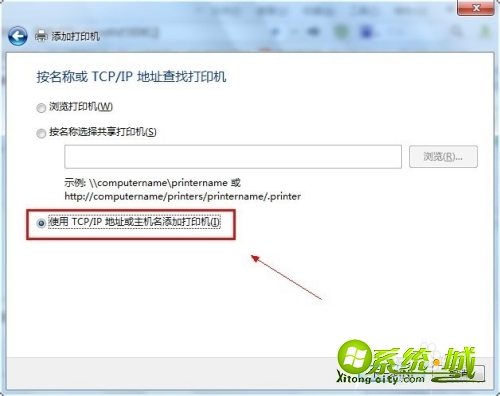
7、 输入打印机主机名或IP地址后点击【下一步】;
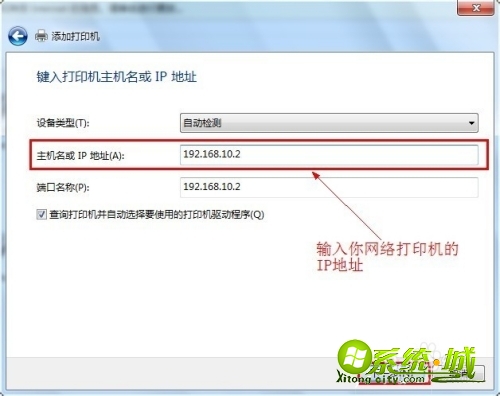
8、【 需要额外端口信息】建议使用默认的直接【下一步】;
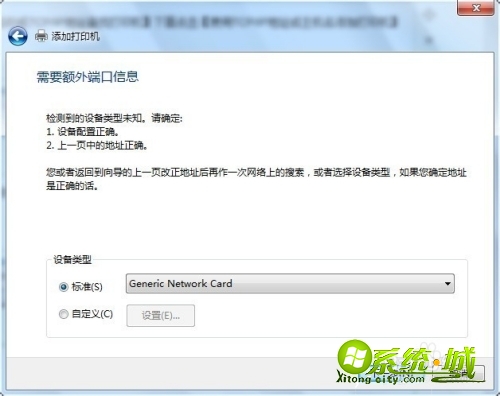
9、 安装打印机驱动,使用【从磁盘安装】找到你打印机的驱动所在的位置确定。
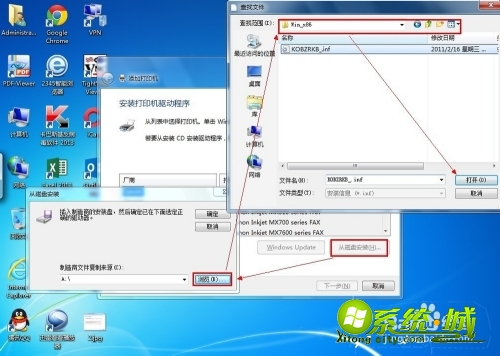
10、确定驱动无误点击【下一步】;
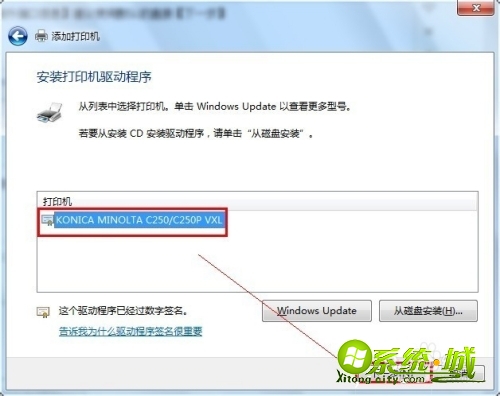
11、打印机的名称可以改也可以不改, 点击【下一步】;
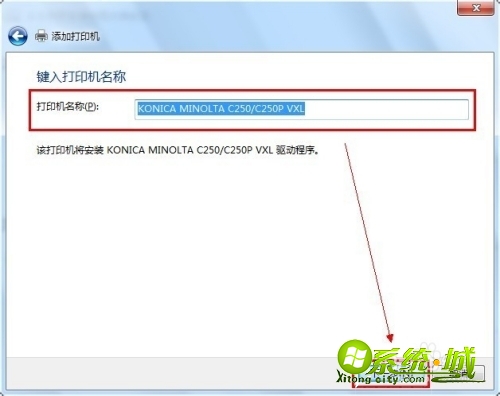
12、正在安装打印机驱动;
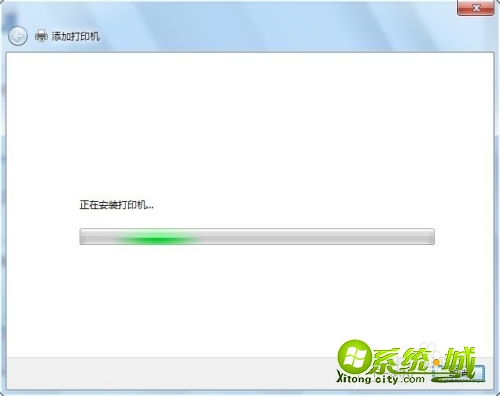
13、安装好打印机驱动以后会提示是否共享该打印机。建议不共享。因为这本来就是网络打印机。
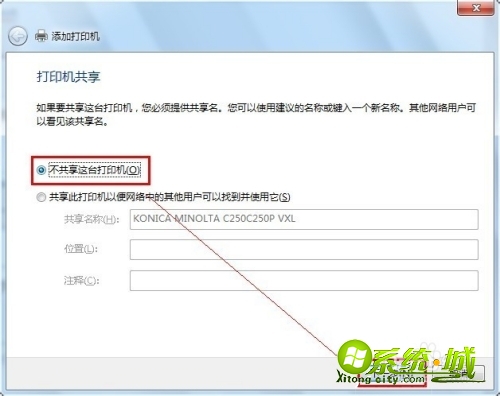
14、网络打印机驱动安装完成以后,会提示是否要把该打印机设定为默认的打印机----------【根据需要,如果要就勾选】。驱动安装成功以后,建议点击【打印测试页】可以可以正常打印并无乱码,说明驱动是正常的。

15、点击文档打印机会出现。
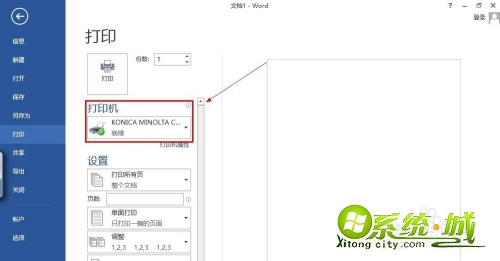
以上就是添加网络打印机的步骤,有需要的小伙伴可以通过上面的步骤进行操作,希望可以帮到您。
热门教程
网友评论