分类
相信大家都知道照片抠图,照片抠图是非常麻烦的事情,特别是照片中人物的头发丝最难操作,但是还是会有很多人想要学ps照片抠发丝。那么ps该如何扣发丝呢?接下来小编就给大家带来ps抠发丝的教程。
具体方法如下:
1、首先,打开进入photoshop软件,双击工作区打开图片。

2、先把照片复制一层,然后隐藏背景层;
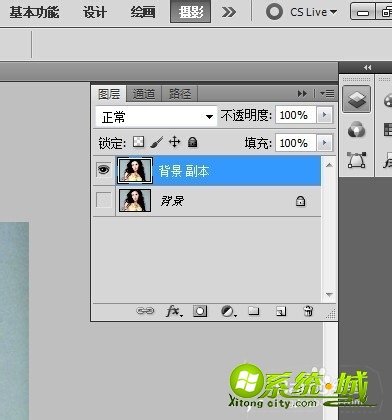
3、点击菜单【图像】-【调整】-【色阶】,或者按快捷键Ctrl+L,打开色阶调整窗口,增加照片对比度;
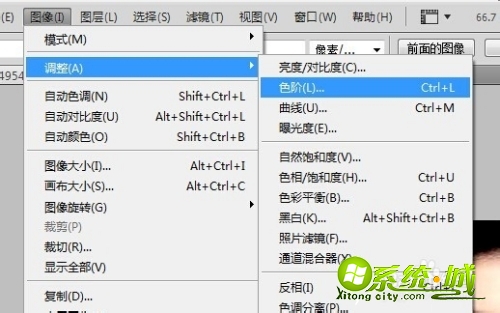
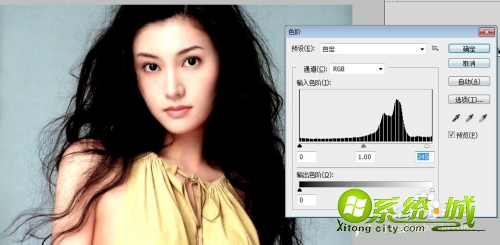
4、点击图层面板上的【通道】,切换到通道面板,在下面的颜色通道中点击选择一个黑白对比度最强的,然后拖拽到下方的新建按钮上复制一个新通道。这里我选择红色通道复制;
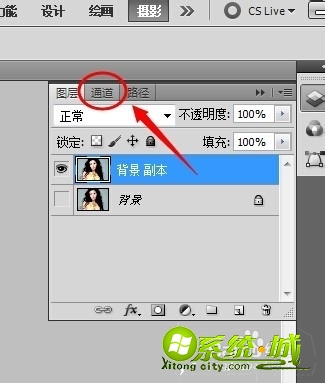
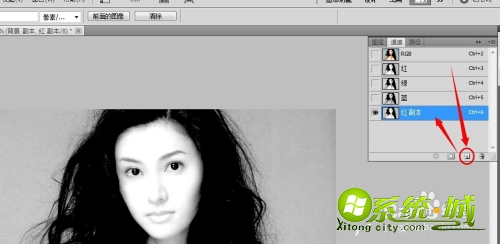
5、点击菜单中【图像】-【调整】-【反相】命令,或者按快捷键Ctrl+I,将通道颜色反相;

6、再次打开色阶窗口,调整增大此通道的色阶对比度;
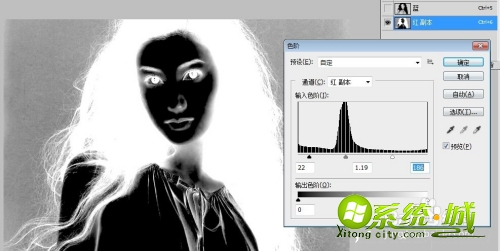
7、然后将通道中人物主体及脸部用画笔工具涂成白色;
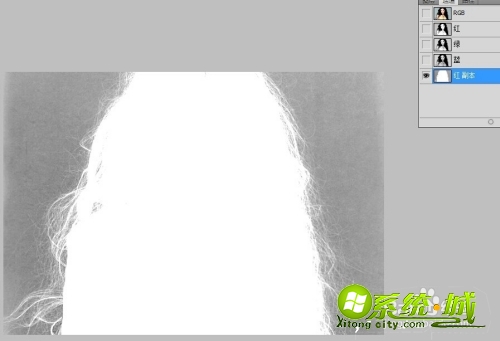
8、再次调整一下色阶,使周围背景颜色接近黑色;
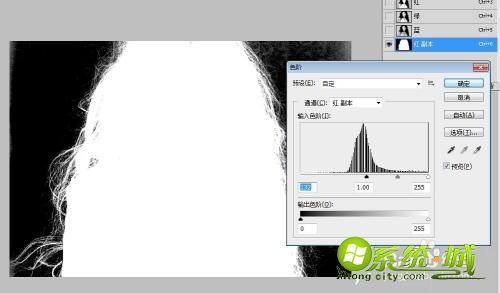
9、按住键盘Ctrl键,同时鼠标单击此红色通道副本,图像显示选区。单击通道面板的RGB通道,然后切换回图层面板,按快捷键Ctrl+J将选区复制到新图层。点击隐藏背景图层副本;
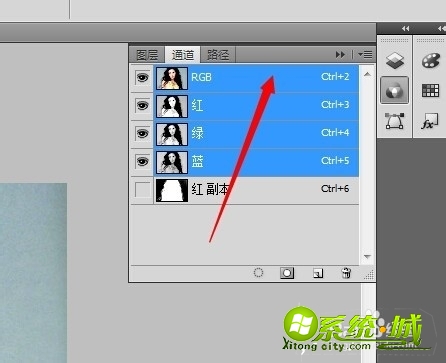
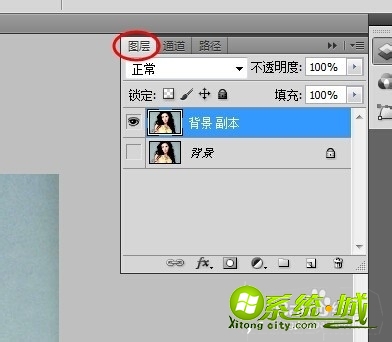
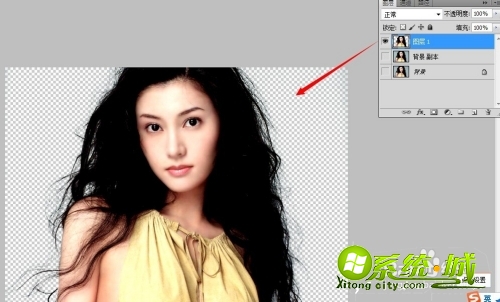
10、现在可以拖入一张新的背景图片来看看效果吧。如果发现照片头发上白边杂色,可以点击菜单中【图层】-【修边】-【移去白色杂边】命令。
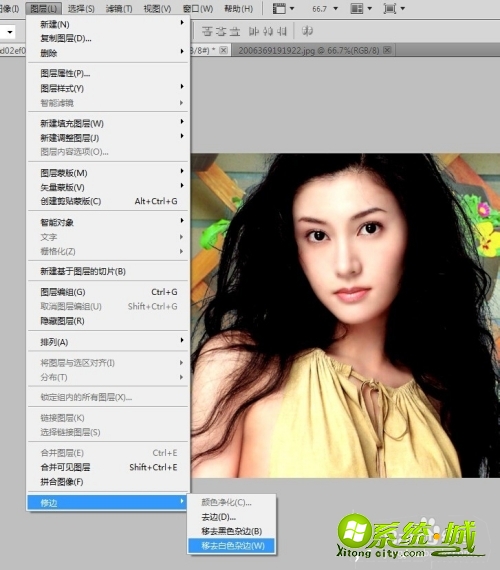

以上就是ps抠发丝的教程,有需要的小伙伴可以通过上面的步骤进行操作,希望可以帮到您。
热门教程
网友评论