分类
近期,一些用户在使用计算机的时候发现了一个很严重的问题,那就是屏幕分辨率调不了。屏幕分辨率调不了导致显示器显示出的画面很奇怪,那么电脑分辨率无法调整改怎么解决呢?接下来小编就给大家带来屏幕分辨率调不了的解决步骤。
具体步骤如下:
1、如果在调整分辨率时,发现分辨率调整不了,首先要查看屏幕的分辨率模式是不是支持。查看方法,先在桌面空白处右键,选择菜单中的“屏幕分辨率”。
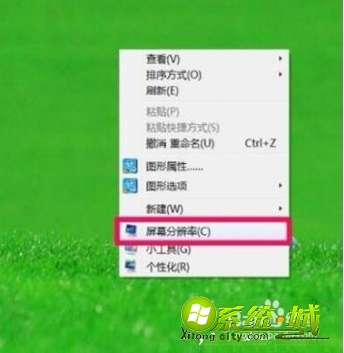
2、进入更改显示器外观界面后,点击右侧的“高级设置”,在通用即插即用监视器窗口,选择“适配器”,在其下,点击“列出所有模式”按钮,看一看所有模式列表中,是否支持你设置的分辨率,如果没有,就表示不支持。

3、还有一种不支持,即采用了外接显示器,外接显示器采用了复制模式,因为在复制模式下,分辨率只能设置为最大分辨率,是外接设备与内置显示器最大分辨率,例如,电脑内置的分辨率为1366X768,而外置的为1280X768,那么,在复制模式下,最大分辨率只能设置为1280X768,如果要调整到1366X768就不允许了,调整不了。
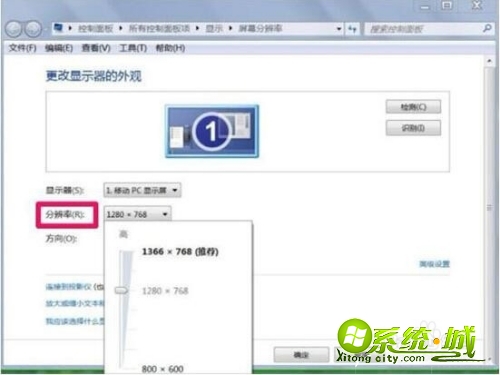
以上就是屏幕分辨率调不了的解决方法,有遇到这种问题的小伙伴可以通过上面的步骤进行操作,希望可以帮到您。
热门教程
网友评论