分类
打印机在办公和学习中非常的常用,它不仅可以用来打印电脑上的资料,还可以将纸上的资料上传到电脑。那么有些小伙伴要问了,打印机怎么扫描文件呢?不要着急,接下来小编就给大家带来打印机扫描文件到电脑的教程。
具体方法如下:
1、把打印机和电脑打开,确定好要扫描的文件,把文件翻过来放入打印机复印时的摆放位置;


2、盖上打印机的盖子,回到电脑上,右击“我的电脑”,点击最后一项“属性”;
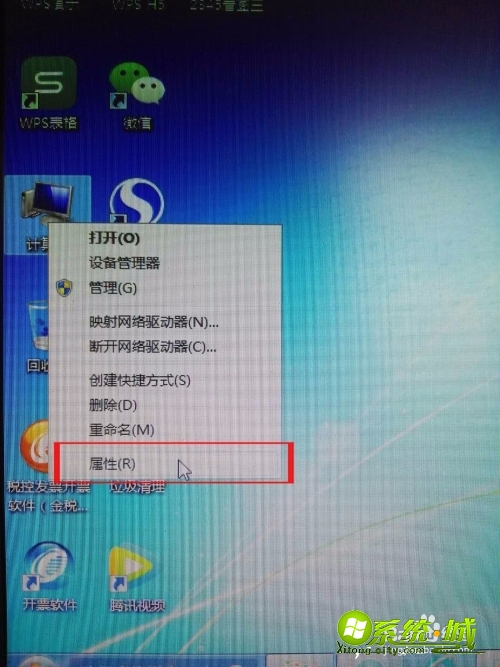
3、进入属性后,点击左上方的“控制面板”,然后进入“调整计算机的设置”界面;
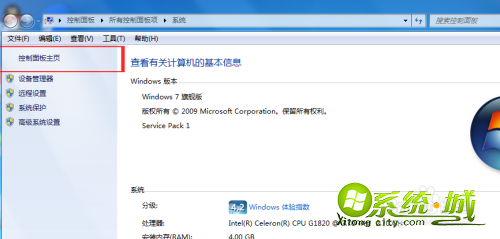
4、在打开的界面上,找到“设备和打印机”,点击进入;
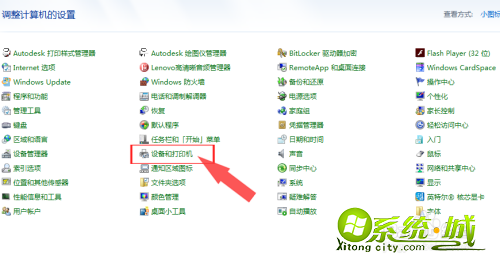
5、连接好的打印机都会在左下方有一个标志,所以找到自己连接好的打印机设备;

6、鼠标放在打印机图标的位置处,右击,出现一个窗口,选择“开始扫描”项目;
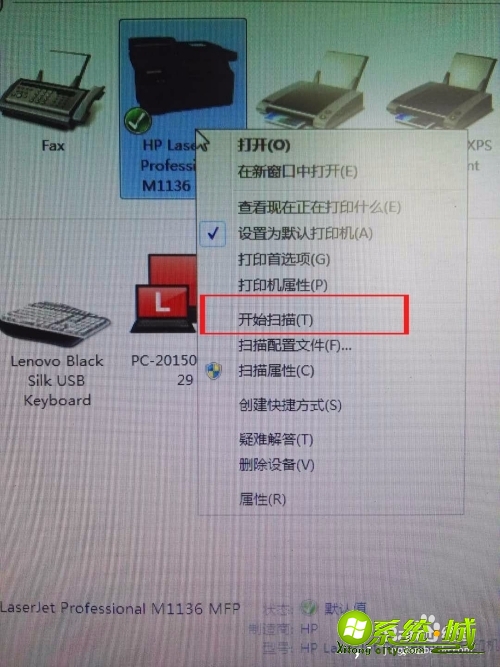
7、点击后,会弹出一个界面,点击下方的“预览”,看一下图片效果,太暗或者太亮都可以调整,也可以改变图片分辨率;

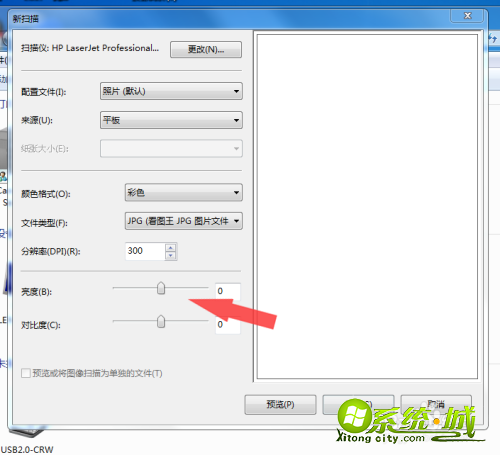
8、调整好后,点击“扫描”,电脑会出现一个扫描进度条,等它扫描完就可以了;
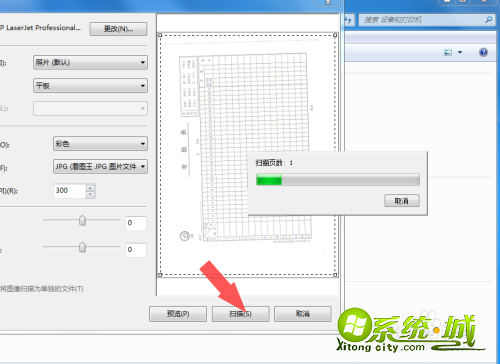
9、扫描结束后,电脑右下方有一个对话框跳出来,需要输入文件的保存名,然后确认;
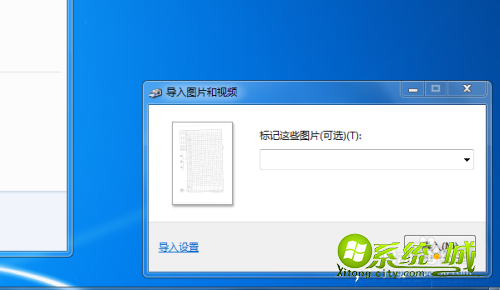
10、文件以文件夹形式默认保存在桌面,点击进去就可以看到扫描好的图片了。

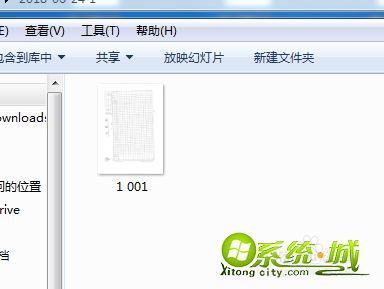
以上就是打印机扫描到电脑的教程,还有不会的小伙伴可以通过上面的方法进行操作,希望可以帮到您。
热门教程
网友评论