第一步,直接打开虚拟光驱(Virtual Drive Manager)官方中文版 如(图1)

第二步,点击装载,选择虚拟CD/DVD-ROM里面的装载映像文件路径(即是选择我们已经下载好的 电脑公司特别版装机增强版)下载的源文件名是GHOSTXP_SP3_PCOS技术快速装机版v5.5.iso为了方便操作给大家看,我把它改成文字电脑公司特别版装机增强版.iso 如(图2 图3)

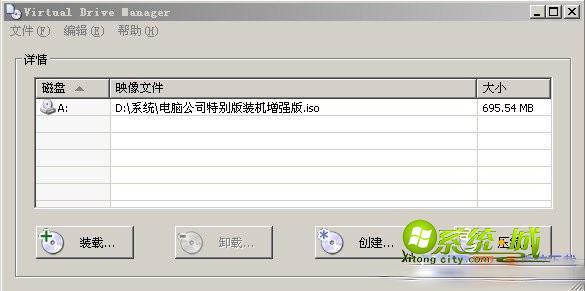
第三步,点完装载确定后,请不要关闭虚拟光驱(Virtual Drive Manager),打开我的电脑,就会出现出现电脑公司装机版光盘界面如(图4 图5 图6 图7)
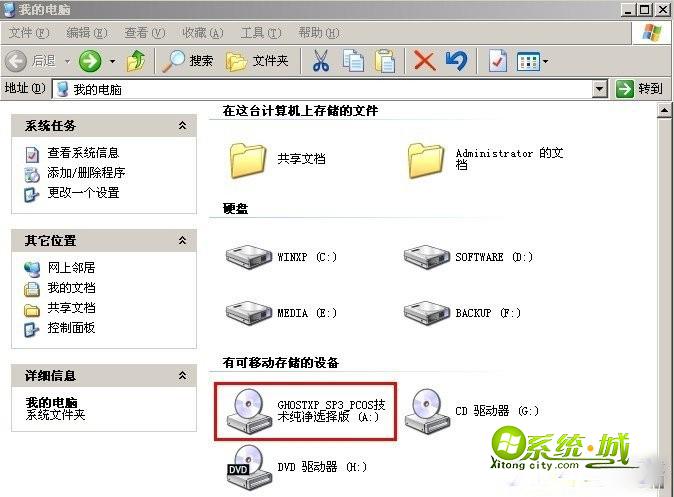
我的电脑界面
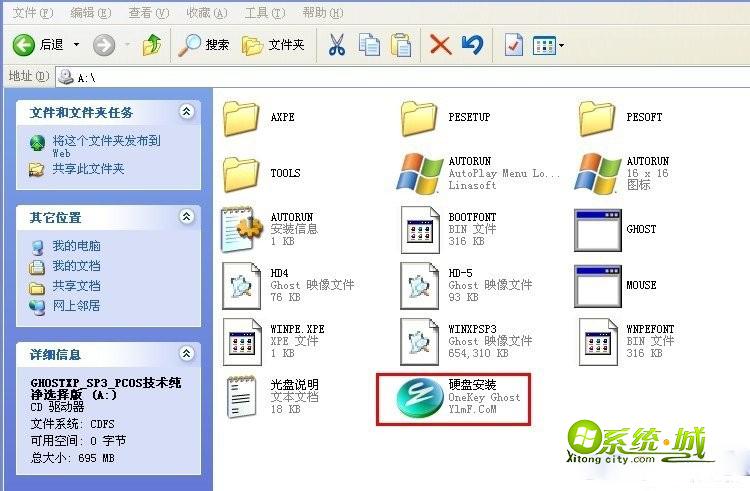
点击硬盘安装
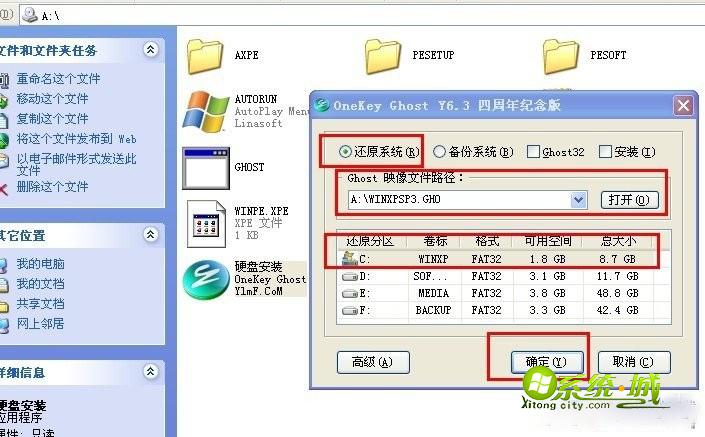
开始进行安装
这里(图6)选着还原系统,这里我们是安装系统,所以在这里选择选着还原系统,然后选择还原的盘符,比如C盘或者D盘当然这里可以还有其他盘符的选择,选择好盘符后,点击确定之后会重新启动,在安装之前系统会自动把已经选择的盘符进行格式化后进行ghsot安装。接下来就是把你选择好的盘符(图7),确定重新启动即可。

到这里我们已经开始进去安装系统了,稍等片刻,这个步骤完成后系统会重新再次启动。
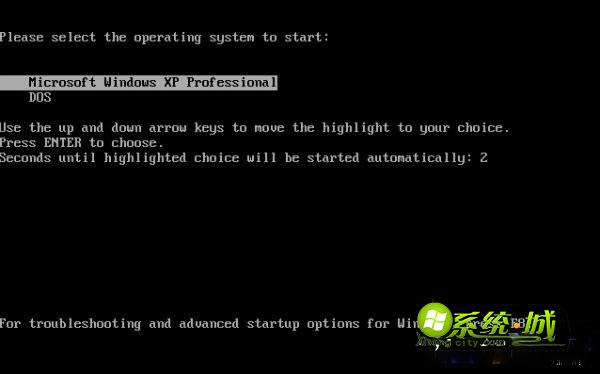
第五步:当系统重新启动后,什么也不需要动,会自动安装,一个系统安装大概几分钟就完成。会出现一个驱动识别安装的界面等等之类,这界面会自动识别适合你系统硬件的驱动,并将其自动安装,这样的好处就是方便一些用户寻找驱动,我们只需要耐心的等待一会……
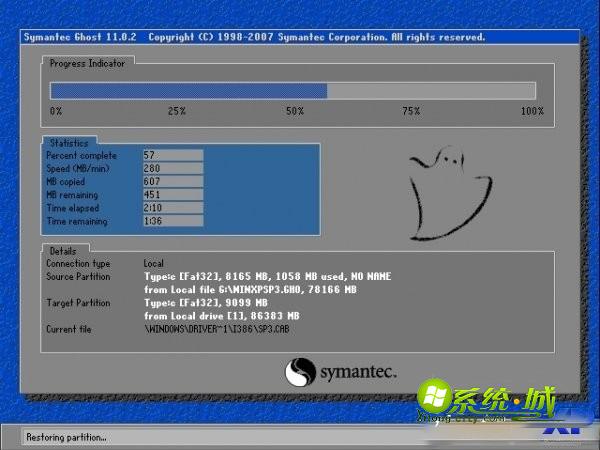
系统安装过程

系统安装界面1

系统安装界面2

系统安装界面3
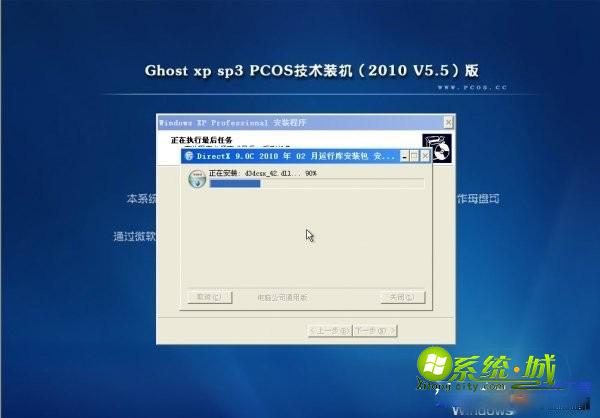
虚拟光驱安装即将完成
在这里,大家看到了,系统自动完成了工作,最后系统集成需要的软件,方便了用户的使用。热门教程
网友评论