虽然苹果笔记本都有自带MacOS系统,不过国人已经习惯了windows系统的操作习惯,所以很多人在拿到苹果笔记本的第一件事是想要安装windows操作系统,不过很多网友却不知道如何着手安装windows系统到苹果电脑上,今天系统城小编就跟大家分享一下,如何将win7系统安装到苹果笔记本。
1.首先需要一个U盘启动工具,准备一个空间大于4G的U盘,下载大白菜U盘制作软件到你的电脑中,利用大白菜制作一个U盘启动工具;(当然也可以使用其他U盘制作工具,效果一样的。)
2.下载GHOST系统到你的电脑中(点击最新win7系统下载);
2.将U盘插上电脑,重启电脑,由于苹果笔记本没有Bios设置,想用U盘启动通常插入U盘,电脑启动时长按“optin键”,便会进入一个开机启动选项界面,如图:

3.使用方向键选择右边的“U盘启动”,按回车键进入,如图:

4.将U盘插上电脑,从U盘启动电脑,进入U盘菜单选择界面,可以根据自己的需求选择对应的选项,这里选择【2】。

5.进到PE后,双击桌面“DiskGenius分区工具”图标,会弹出一个界面(接下来我们会进行删除所有分区工作,所以在这之前一定要将数据给备份好)如图:
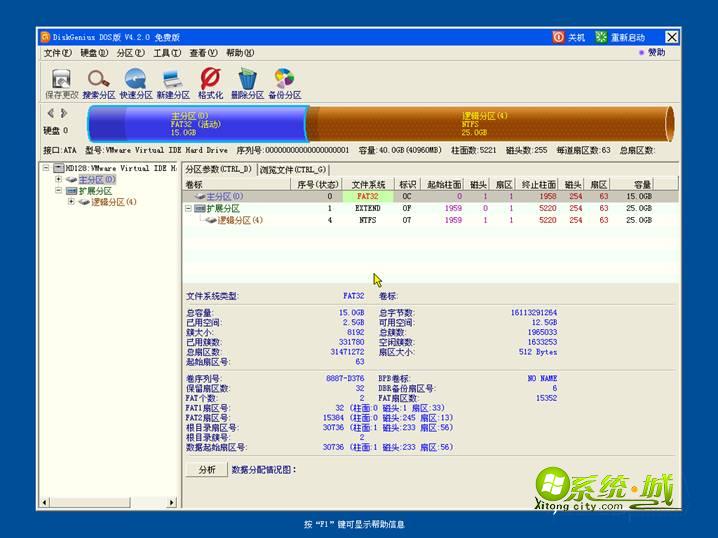
6.在弹出的窗口中你会发现工具栏中的“删除分区”图标为灰色,这时先选中一个硬盘分区然后会看到“删除分区”图标变亮了然后单击它;按照这个方法依次将所有分区都删除掉,如图会发现“删除图标”会再次变灰。

7.删除完所有分区后单击“保存更改”图标,会弹出一个窗口单击“是”如图:

8.然后单击该界面菜单栏中的“硬盘”,选择“转换分区表类型为MBR格式”,会弹出一个界面,点击确定,如图:


9.接着单击该界面工具栏中的“快速分区”会弹出快速分区窗口,在窗口中我们可以设置分区数目和分区大小,将这些设置完之后单击下方的“确定”按钮。

10.分区完毕,再单击界面菜单栏中的“硬盘”,选择“重建主引导记录(MBR)”,会弹出一个界面,点击确定,如图:


11.双击运行“大白菜PE一键装机”工具,单击“浏览”,找到刚才准备好的.gho文件,如图:

12.选择好gho文件后,选择系统安装目录(记住这里一定要选择系统盘),点击“开始”,如图:

13.在提示框中,单击“是”按钮,接下来系统的安装将会自动运行,如图:


14.ghost系统安装完毕后,会弹出“还原成功”窗口提示电脑将在15秒后自动重启。15.等待电脑重启后,再接着完成后续的系统安装。
关于win7系统安装到苹果笔记本的教程小编就介绍到这,不过终归来说,苹果带电脑,如果可以建议还是尽量习惯去使用苹果的MacOS系统,虽然苹果笔记本和普通笔记本硬件上没什么区别,也能装Windows,但是毕竟苹果的软硬件都是为了Mac系统设计的,只有Mac才能发挥最大性能。更多电脑教程欢迎访问win8系统下载站-系统城
热门教程
网友评论