分类
随着科技的发展,电脑已经离不开我们的生活了,笔记本办公也是越来越流行了,可以随身携带,比较方便,有时候用笔记本做演示的时候就发现屏幕太小了不适合。要是你的电脑装的是win8系统,就可以尝试使用第二屏幕的功能,第二屏幕的外接显示器不是插入就可以使用,需要设置的,接下来小编就跟大家介绍一下win8系统第二屏幕外接显示器的设置。
win8第二屏幕外接显示器的两种设置方法
1、首先右击桌面选择“屏幕分辨率”,从而打开屏幕分辨率的窗口。如果我们外接了显示器就能看到一个“多显示器”的项目,在这里的下拉条中就可以设置显示方式。
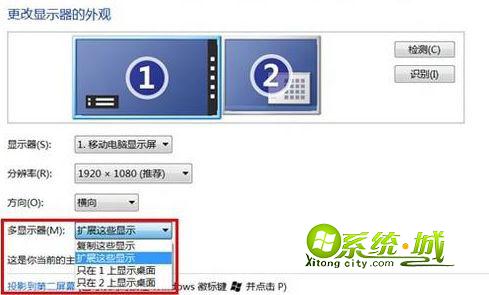
“复制这些显示”是在第二屏上显示和主屏一样的内容,“扩展这些显示”是拼接主屏从而显示更多的内容,“只在1上显示桌面”和“只在2上显示桌面”是只在一个屏上显示。这些自己都可以尝试。

2、其实设置多屏还有一种方法,这种方式更加直观。将鼠标画质屏幕右下角调出Charm Bar,然后选择“设备”,如果连接了外接显示器就会出现“第二屏幕”的选项。
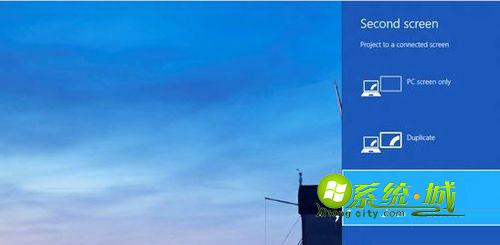
热门教程
网友评论