分类
我们使用萝卜家园win8系统的过程中,会遇到需要更改显示语言的情况,比如安装软件时候遇见乱码错误导致程序不能正常执行,这时候我们需要更改系统语言。有些用户不知在哪里更改显示语言,win8系统显示语言怎么更改呢?下面小编介绍win8系统怎么更改显示语言的教程。
win8更改显示语言具体步骤如下:
1、在桌面双击“计算机”图标进入计算机,也可以快捷键 “WIN”+“E” 进入计算机。点击左上角“计算机”,选择“打开控制面板”接着下一步;
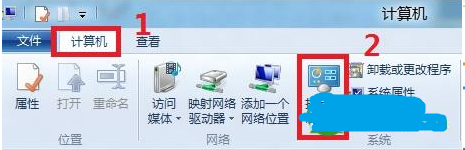
2、选择右上角“类别”,选中下拉菜单中的“类别”;
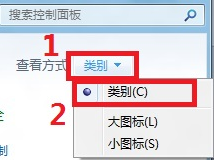
3、鼠标左键单击“时钟,语言和区域”;
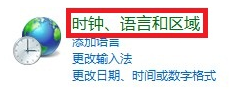
4、然后左键单击窗口中央的“添加语言”;
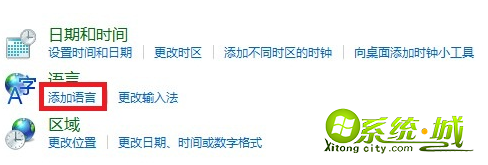
5、左键单击窗口中的“添加语言”;
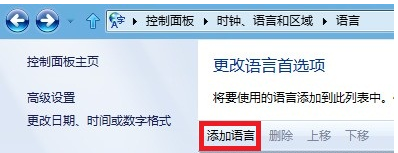
6、然后使用鼠标左键单击选择语言种类,点击右下方的“打开”。
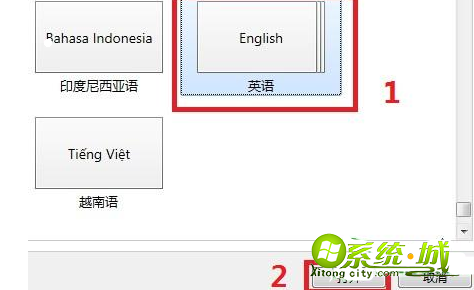

7、这一步点击窗口中间刚刚添加的语言后方的“选项”;

8、选择 Windows 显示语言下方的“使该语言成为主要语言”,点击后画面会自动返回,需要重新启动计算机修改生效即可。

以上就是小编给大家介绍的win8系统如何切换显示语言的详细操作步骤,一般就是英文跟简体中文之间切换,希望能够帮到大家。
热门教程
网友评论