java环境变量配置对于我们普通用户可能比较少用到,但对于计算机类的教师学生相关用户就较为常见了,特别是开发人员,Java是非常重要的编程语言,配置Java环境变量是必不可缺少的步骤,那么在win8系统下如何配置Java环境变量呢?下面小编介绍win8系统下搭建Java环境变量教程。
win8配置java环境变量具体步骤如下:
1、首先百度搜索“JDK”,进入官网下载开发工具包;
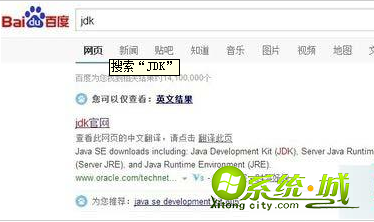
2、本例中下载标准版的开发工具包,点击“accept license agreement”同意协议;
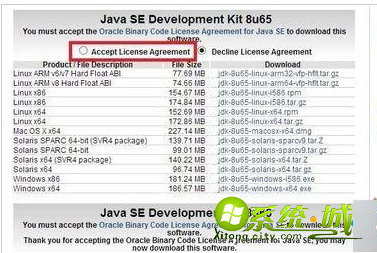
3、然后点击相应系统下的相应版本,自动启用下载工具下载;
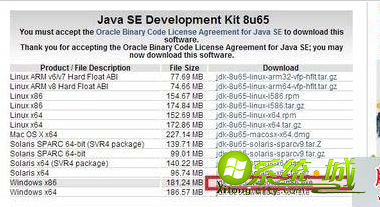
4、安装时需要自定义安装目录,如常用的工作空间下。安装完还会安装一个独立的jre(运行环境),安装至同一目录下即可;
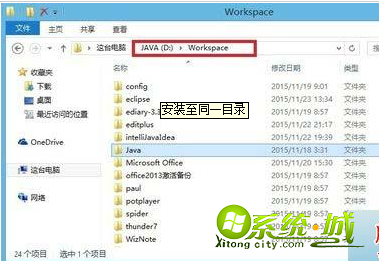
5、开始配置环境变量,桌面计算机右键“属性”,再点左侧“高级系统设置”,点击默认打开的高级选项卡最下方的“环境变量”;
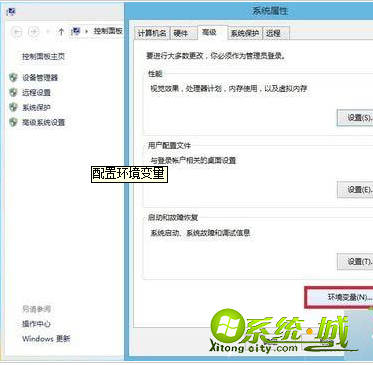
6、点击“系统变量”下的“新建”按钮,编辑系统变量名为“JAVA_HOME”(不含引号),变量值为类似图中“Java安装目录下的jdk目录”,可找到安装目录下的jdk目录,直接复制其路径确定即可;
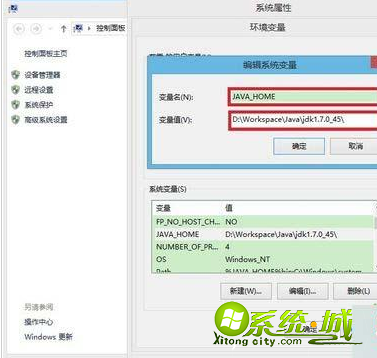
7、找到“系统变量”下的“path”变量,点击“编辑”按钮;
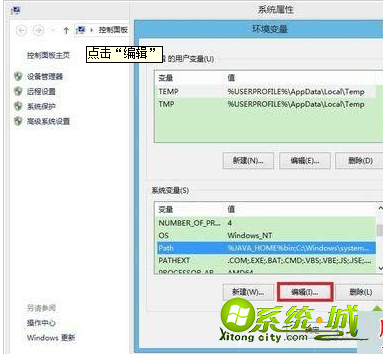
8、点击变量值,鼠标指针移至首位,添加输入“%JAVA_HOME%bin;”(不含引号,英文分号),此句意为动态调用上面新建的“JAVA_HOME”变量值(jdk路径),添加“bin”则是最终在该目录下查找Java的编译工具等。
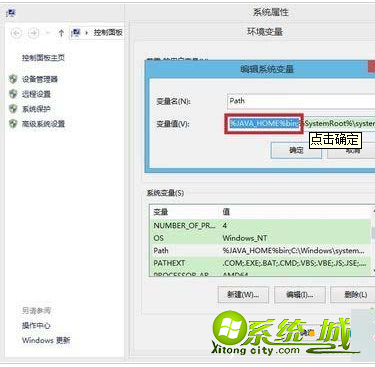
9、确定完成设置,关闭窗口,“win+r”运行输入“cmd”,命令行中输入“java”或“javac”回车,不报错即表明环境变量配置成功
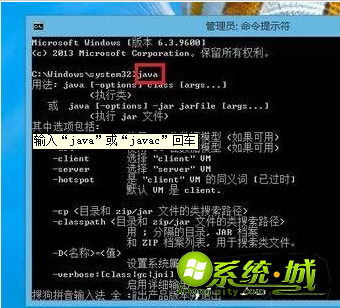
以上就是小编为大家介绍的win8系统搭建java环境变量的详细过程,希望能给初入编程的用户提供帮助。
热门教程
网友评论