分类
有些萝卜家园win8系统用户曾经有设置过限制网速,后来网速变慢,上网、下载东西越来越卡,所以用户想要解除限制网速,却不懂了怎么解除原来限制的网速,那么Win8如何取消限制网速呢?下面小编就来教教大家Win8解除限制网速的方法。
相关教程:win8系统怎么限制下载网速
win8解除网速限制的方法如下:
1、在键盘上按住“Win键+R”启动运行菜单(win键在Ctrl键跟Alt键之间)。
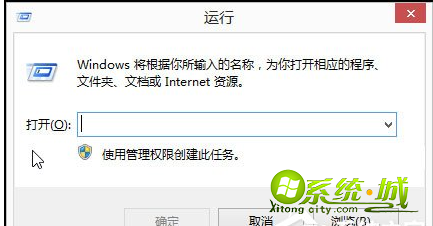
2、输入“gpedit.msc”回车。

3、打开“本地组策略编辑器”。

4、当然,你也可以在“搜索框”中输入“gpedit.msc”,然后点击打开,同样可以打开“本地组策略编辑器”。
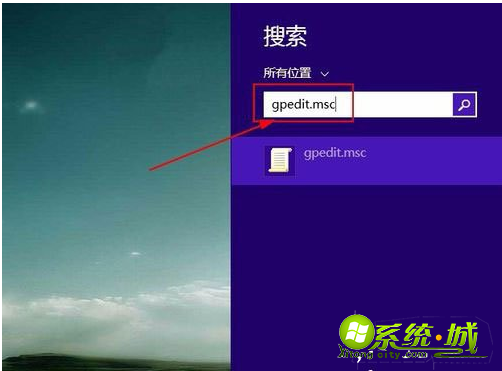
5、展开“计算机配置”下的“管理模版”下的“网络”,然后左键单击“网络”下的“QoS数据包计划程序”。
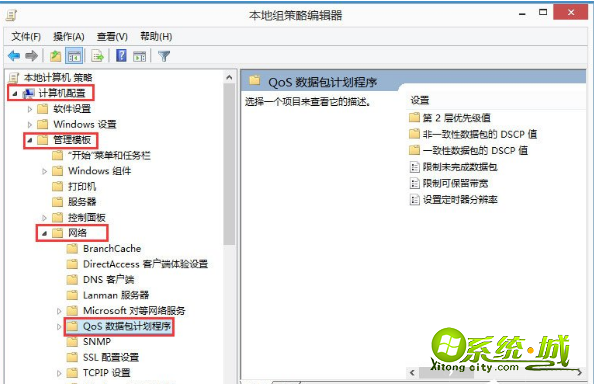
6、双击“限制可保留带宽”一项。
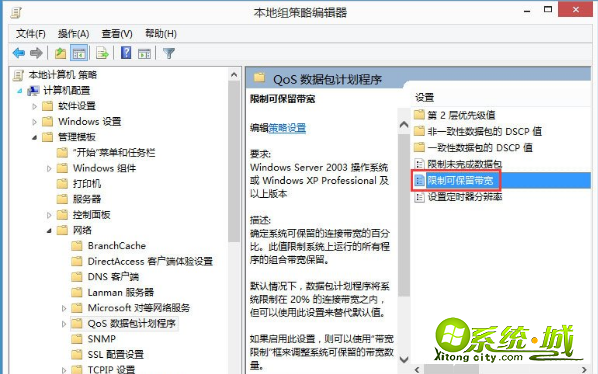
7、打开“限制可保留带宽”窗口。
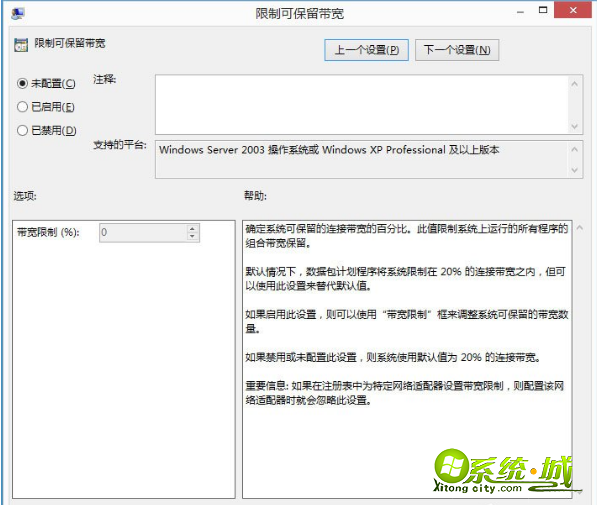
8、选择“已启用”,然后设置“带宽限制”为“0”,然后点击“确定”即可,设置完毕。
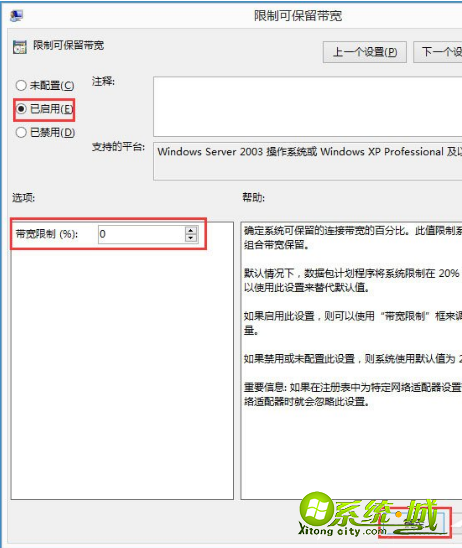
以上就是小编分享给大家的Win8解除限制网速的具体方法,按照上述步骤进行设置就能提高网速了,希望能够帮到大家。
热门教程
网友评论