有些新用户不知道win8系统怎么在桌面创建快捷方式,习惯了win7的操作界面,没有开始按钮,安装完了应用程序,不知道如何桌面创建一个快捷键。其实win8在桌面创建应用程序快捷方式的方法比较简单,接下来小编教大家win8在桌面创建应用程序快捷方式的两种方法。
win8桌面创建应用程序快捷方法的方法如下:
方法一
1、找到安装应用程序的安装路径,然后直接将应用程序的图标右击选择发送桌面快捷方式;
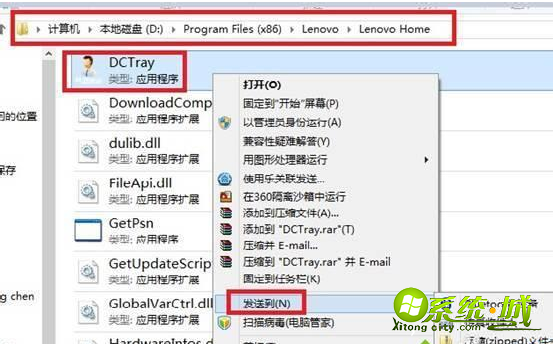
2、桌面空白右击新建“快捷方式” 然后弹出一个框,你可以在点击“浏览”,然后选择你所知道的安装后路径,找到该文件或文件夹后点击“确定”然后点击下一步,输入“快捷方式名称”点击“完成”
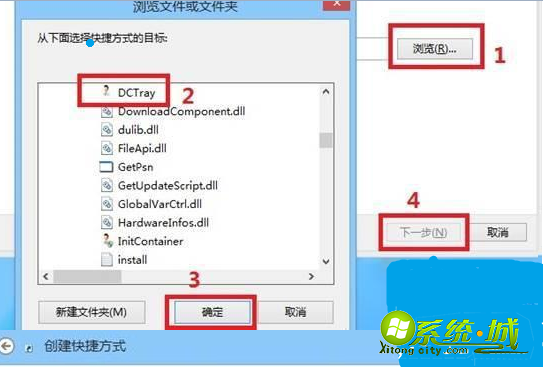
;
3、Windows 8的开始菜单图标发送到桌面,进入Metro界面,找到安装应用软件的图标,鼠标右键(或触屏界面长按),下方就会出现相应的选项。我们选择“打开文件位置”,也就是左边最后一个图标。然后就会切换回桌面,并且打开程序所创建快捷方式的开始菜单目录,然后你可以将这些快捷方式右键选中---发送到---桌面快捷方式;又或者直接复制到桌面即可,因为他已经是快捷方式了。
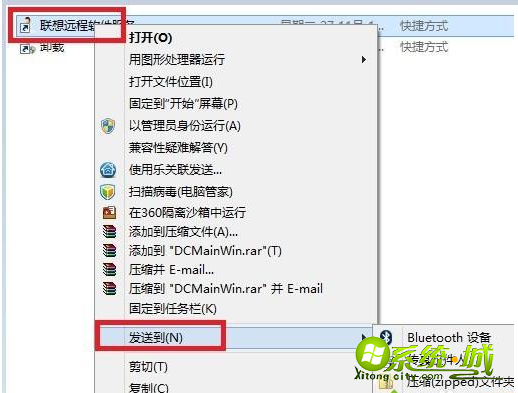
方法二、假设安装了Office 2010软件后,想将Word、Powerpoint等应用的快捷方式放到桌面上。
1、进入Metro界面,找到Word 2010、Powerpoint 2010等软件的快捷图标;
2、鼠标右键单击“Microsoft Word 2010”图标,在下方会弹出一个操作选项,点击“打开文件位置”。注意:这里不要同时选择多个,否则不会有“打开文件位置”选项。
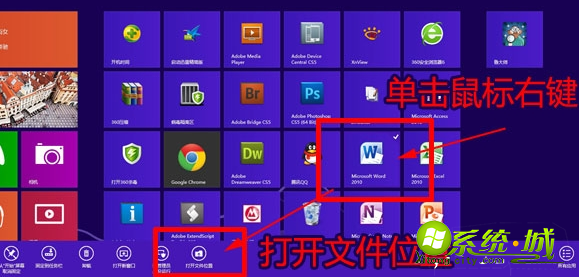
3、点击后就打开了程序所创建快捷方式的开始菜单目录,这里操作方式就简单了,复制或者鼠标右键都可以了。
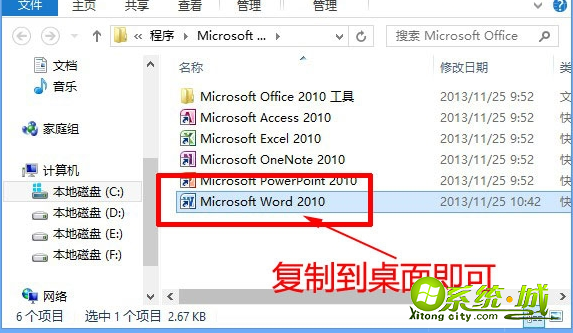
以上就是小编介绍两种win8系统在桌面创建快捷图标的方法,在桌面上创建快捷图标,能够帮大家快速打开想要的应用程序。
热门教程
网友评论