分类
现在打印机设备在我们办公中是很经常用到的,为了方便同事共用一台打印机,很多用户就想让番茄花园win8操作系统共享一台打印机,但是不知道win8怎么添加局域网共享打印机,其实方法很简单,接下来小编就介绍win8连接网络共享打印机的方法。
win8设置网络共享打印机的方法如下:
1、先打开WIN8下的网线,并保证成功连接到网络:

2、然后在WIN8桌面下按windows+x组合键,选择“控制面板”:
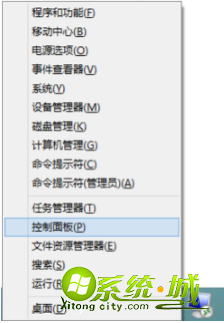
3、找到并单击“查看设备和打印机”选项:
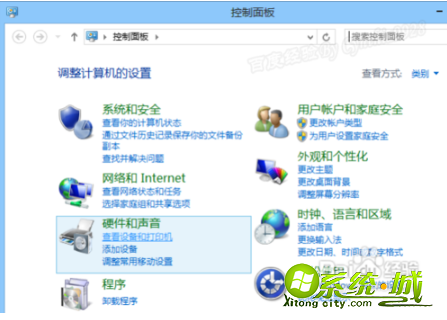
4、在“设备和打印机”窗口下单击“添加打印机”:
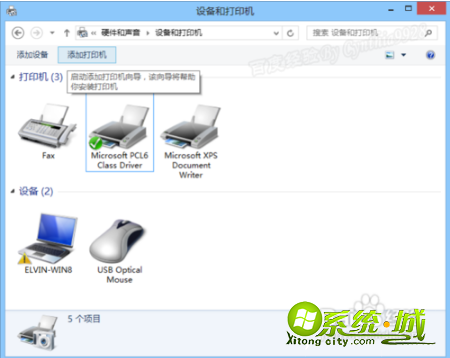
5、点击“我需要的打印机不在列表中”顶进行下一步:
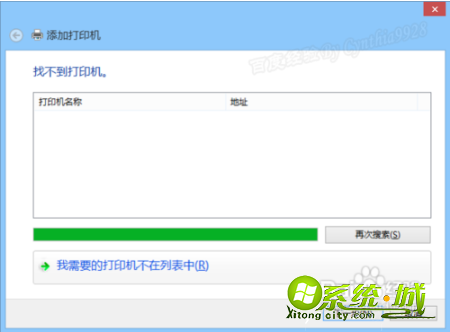
6、由于是添加网络打印机,且知道其IP,所以我们这里选择第二个选项,再单击“下一步”按钮:
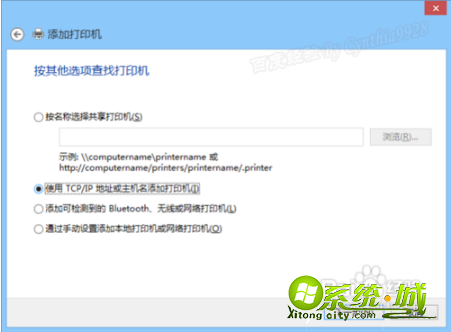
7、在此步中输入你所知道的IP地址,再勾选下面的复选框,再单击“下一步”:

8、由于上一步中勾选了自动查找驱动,所以,这里会有一个驱动查找过程:
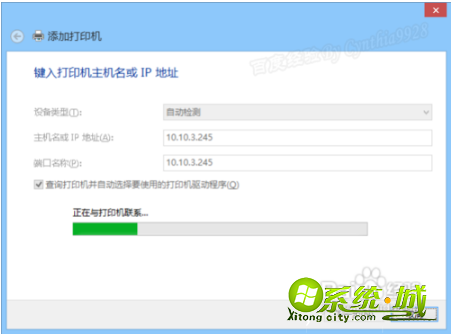
9、稍等一会,可以看到已经自动查找到并安装驱动了,设置一个名称即可:

10、最后单击“完成”按钮即可安装完毕:
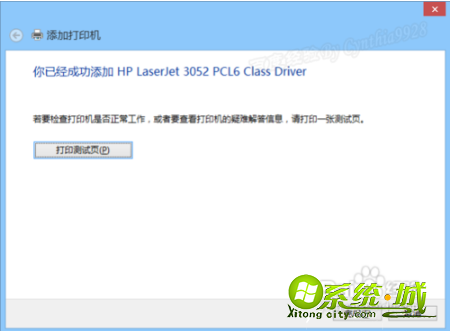
11、返回打印机列表可以看到已经正确添加所要的网络打印机了:

12、从以上可以看到,win8下添加常用型号的外部设备可以不需要原厂驱动程序安装包,且win8能够自动成功安装,最主要的是速度非常的快!

以上就是小编教大家win8如何添加网络共享打印机的方法,不懂得怎么开启win8网络共享打印机的用户,按照上述步骤就能给win8打印机设置共享了,希望能够帮到大家。
热门教程
网友评论