分类
不少用户都在咨询win8怎么自定义更改鼠标指针,如果日常使用电脑操作是win8的话,有一些用户就会想要更改自己的鼠标指针,那么win8怎么自定义更改鼠标指针呢?详细步骤给大家介绍一下。
win8自定义更改鼠标指针的步骤:
1、在桌面右键空白处打开菜单,选择“个性化”;
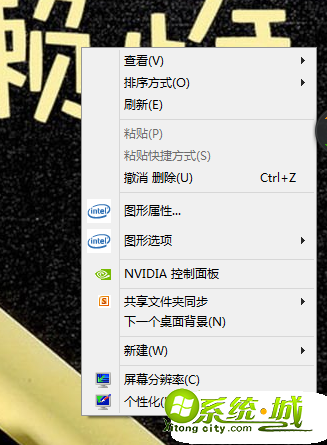
2、打开“个性化”窗口后,点击左侧的“更改鼠标指针”;
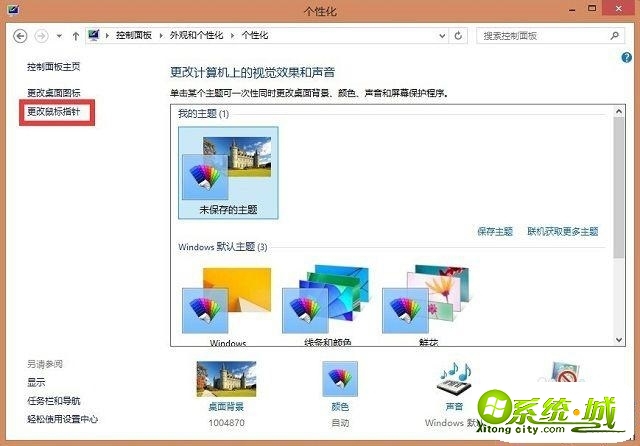
3、之后会打开“鼠标属性”窗口,可以在方案处选择一个鼠标方案;
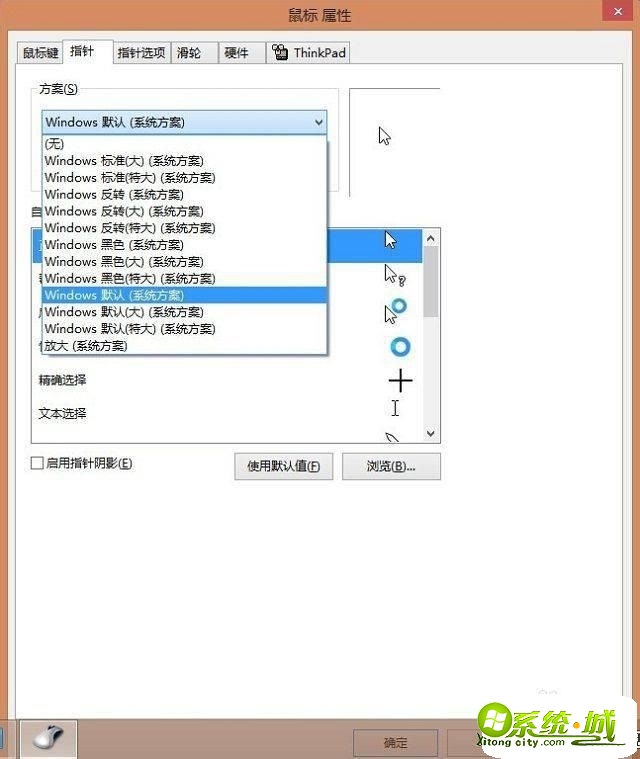
4、或者也可以自定义,不喜欢系统给出的样式可以点击“浏览”,选择自己下载好的鼠标样式;
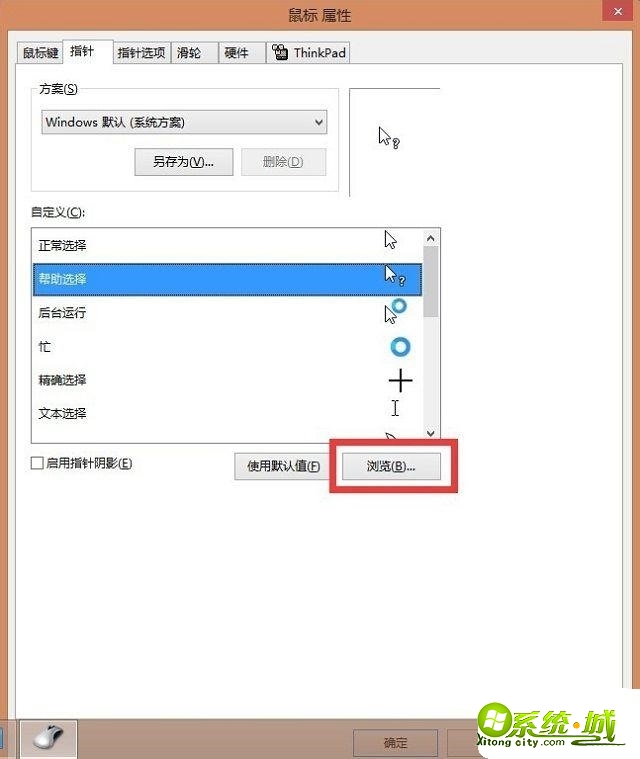
5、进入所下载的鼠标样式文件夹,选择其中一个,点击打开;
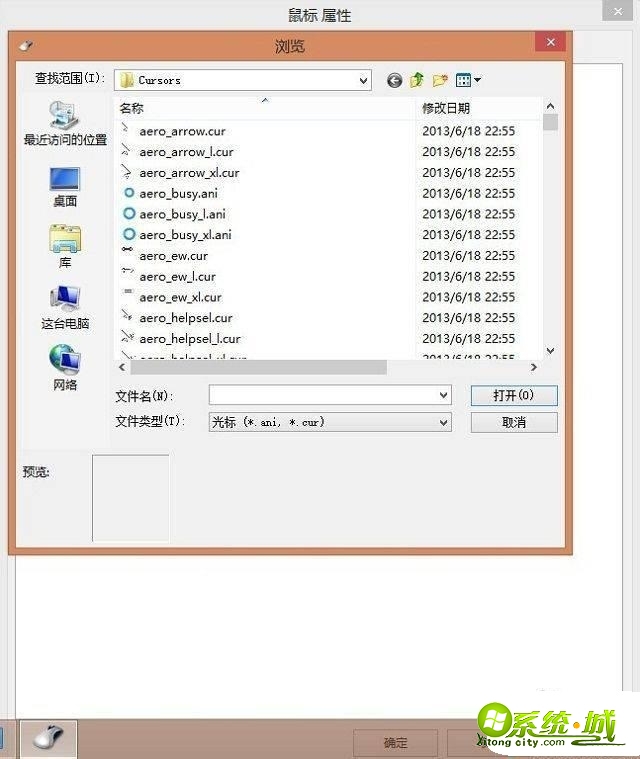
6、然后点击确定即可立即修改好鼠标样式。
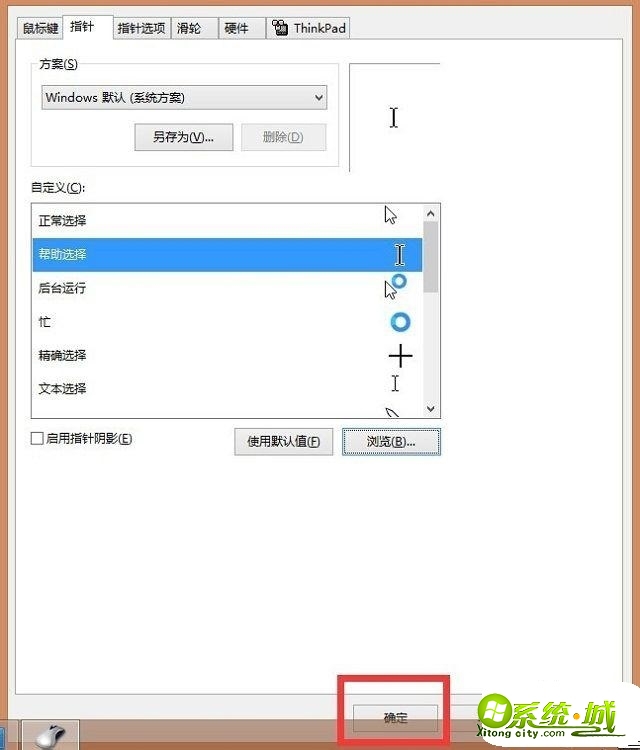
以上就是win8怎么自定义更改鼠标指针的步骤了,大家可以参考下。
热门教程
网友评论