分类
虚拟机是一个非常好用的软件,这不最近有一个小伙伴突发奇想,来问小编虚拟机中怎么安装win8系统,于是乎小编连忙上网查询了一番,然后整合了一些资料,现在就由小编来给你们介绍一下虚拟机安装win8教程需要怎么做。
具体步骤如下:
1、安装VMware Workstation 12并打开,创建系统版本为win8的虚拟机。
2、在左侧选择windows8虚拟机,点击CD/DVD进行设置。
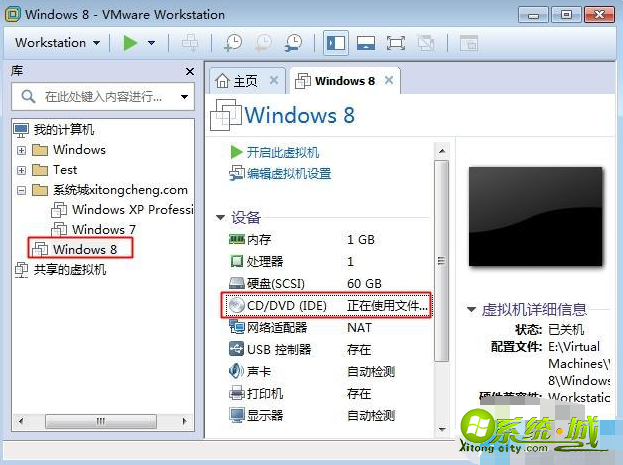
3、选择下载好的ghost win8.1系统镜像,点击“高级”选择“IDE”,确定。
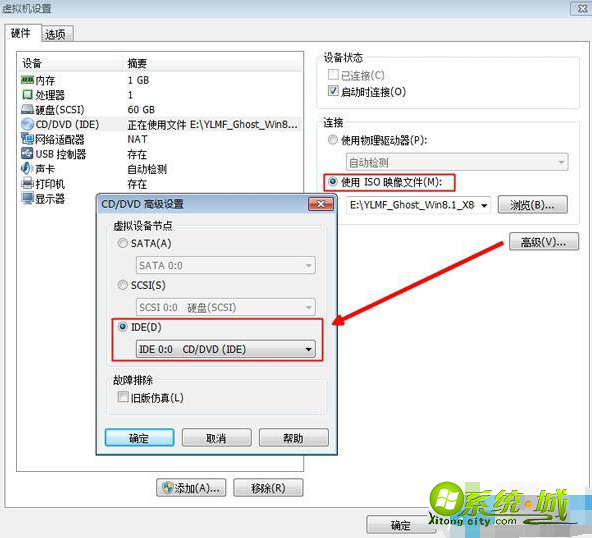
4、点击“开启此虚拟机”,进入到系统安装主界面,输入数字4进行硬盘分区。

5、选择“快速分区”,设置分区数目,分区大小,并勾选第一个分区为“主分区”,确定,点击右上角的“重新启动”。

6、在重启过程中按F2进入BIOS,在Boot中将CD-ROM Drive移动到首位,按F10保存并重启。
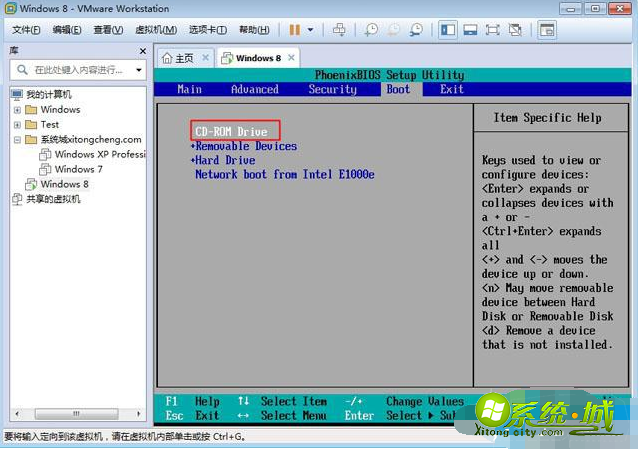
7、再次进入安装界面,选择“1安装系统到第一分区”,开始安装。
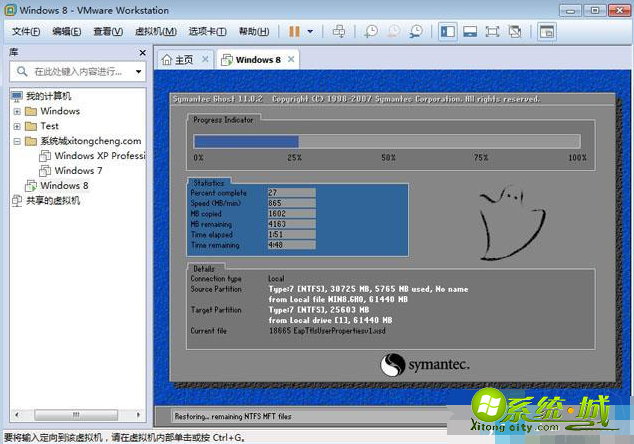
8、安装到结束大概20分钟,最后进入win8.1系统,如图所示。
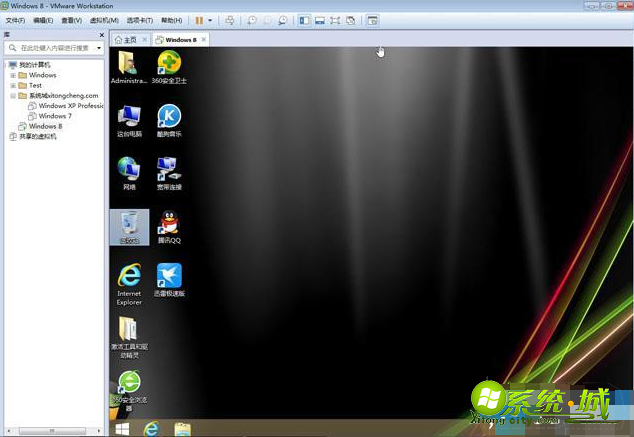
以上就是虚拟机中怎么安装win8系统,虚拟机安装win8教程的所有内容了,希望能够帮助到大家。
热门教程
网友评论