分类
w8系统是一个功能十分之多的系统,当然了功能多不代表用户们都会用,这不,有个w8用户之前设置了开机密码,现在感觉很麻烦,开机了还得在输入一遍密码,然后就来问小编w8电脑如何取消开机密码,不用着急,小编整合了一篇关于windows8关闭开机密码教程的文章,请大家往下看。
具体步骤如下:
1、首先在桌面按住“Win + C”快捷键或移到鼠标到右下角,调出菜单,点击“设置”,如下图所示。
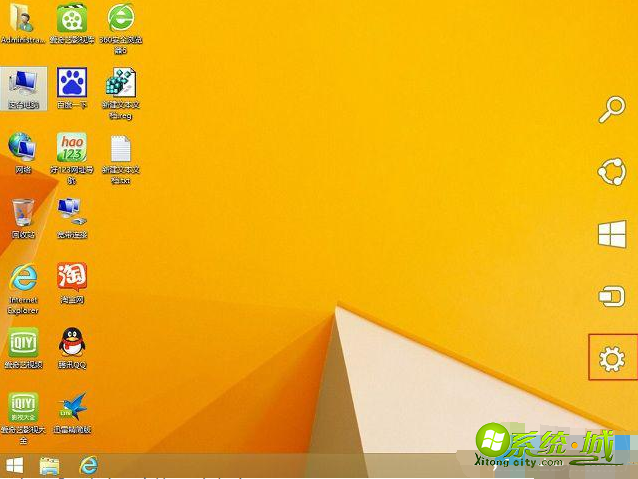
2、打开“设置”窗口后,点击下方的“更改电脑设置”。
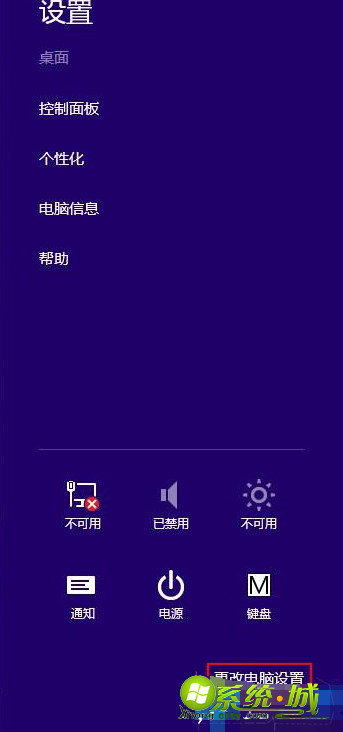
3、在“帐户”窗口中,我们点击登录选项,在右侧“密码”下方点击“更改”。
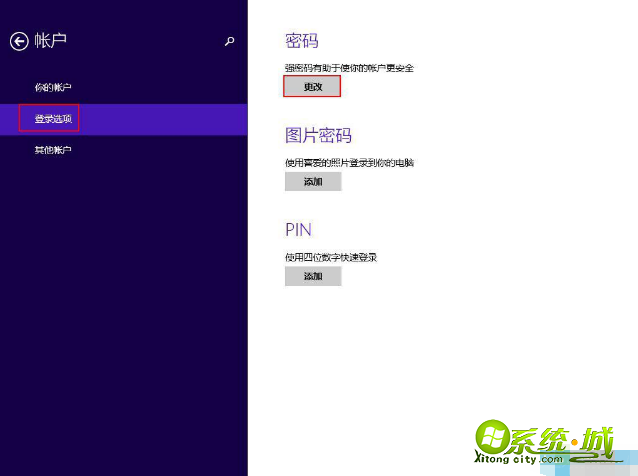
4、接着来到“更改密码”界面,和通常的修改密码方式一样,要先输入一遍原密码,输入完成后点击“下一步”。
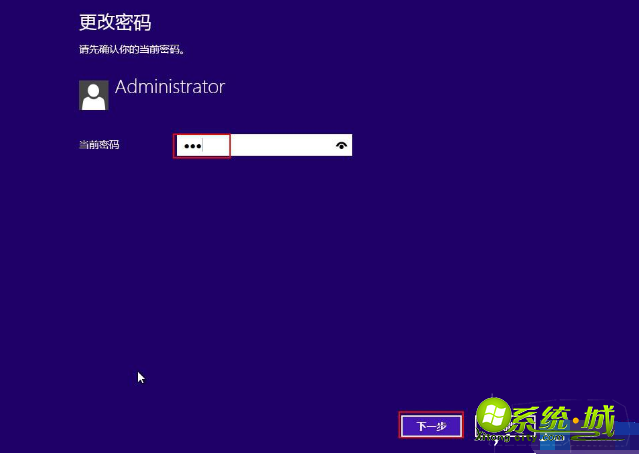
5、来到这一步是修改密码的界面,我们并不是来更换密码的,全部置空即可,点击下一步。
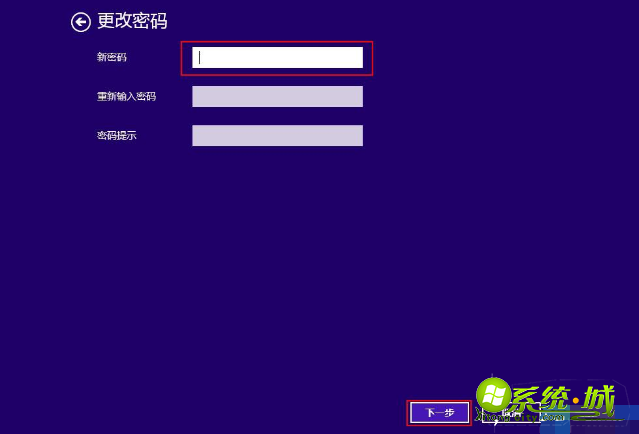
6、最后再点击完成,如图所示。
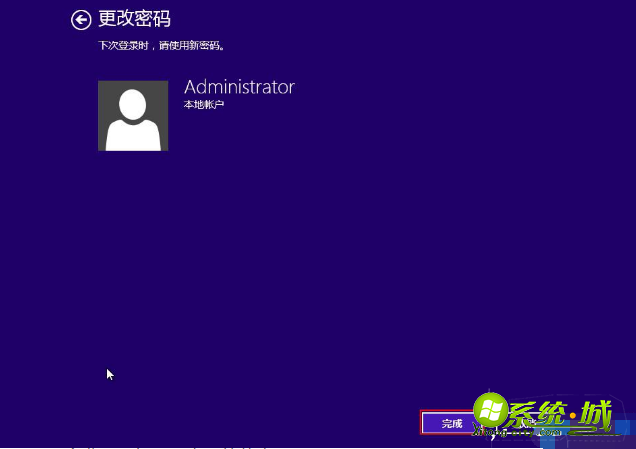
7、返回到“设置”界面会发现已经是无密码的状态了。
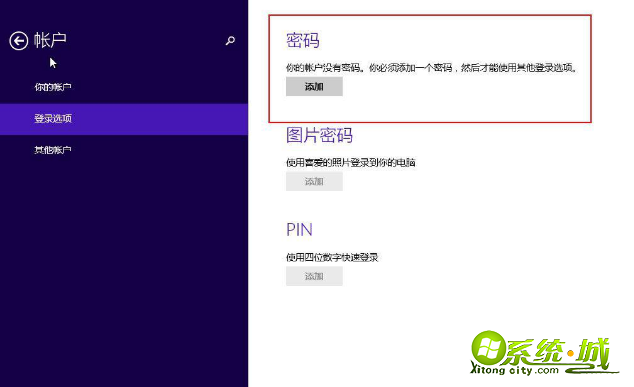
以上就是关于windows8关闭开机密码教程的所有内容了,希望能够帮助到大家。
热门教程
网友评论