分类
现在win8越来越多用户喜欢用了,有的用户想安装win8系统,但又不知道怎么安装,接下来是光盘安装win8系统,先准备一张启动光盘,在把win8系统下载光盘里就行,下面小编教大家光盘安装win8系统步骤。
win8系统:绿茶系统ghost win8.1 32位家庭光盘版2020.04
用光盘安装win8方法如下:
1、进入第一个选择直接点下一步。
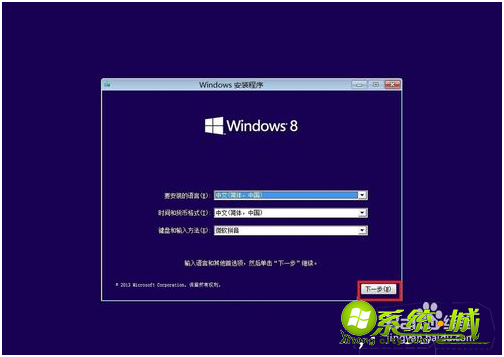
2、点击现在安装。
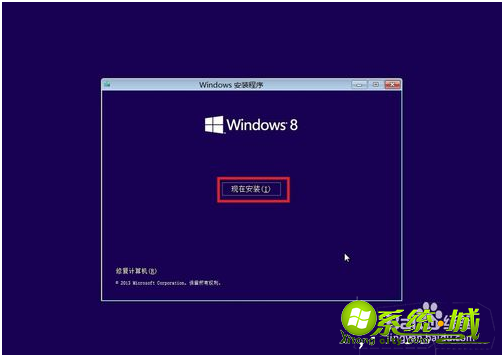
3、 勾选“我接受许可条款”,然后点下一步。
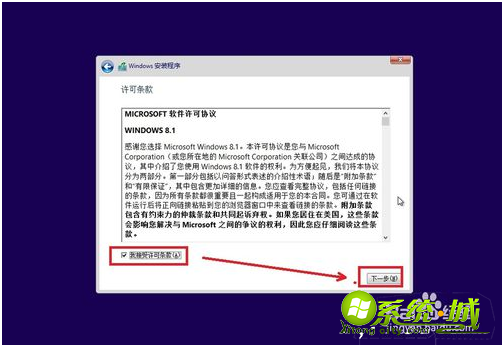
4、安装方式有:升级安装,自定义安装。
升级安装:如果你电脑里面有XP/WIN7系统,并且还想使用它们,那么就选升级安装。
自定义安装:如果你电脑是全新的电脑或者想把原来win7或XP的C盘用来安装win8那么就选他。
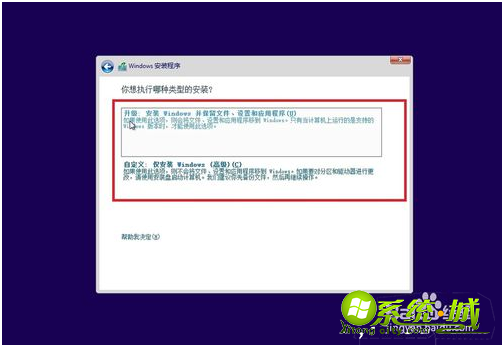
5、选择一个磁盘来安装WIN8,这里最好是空闲的盘,或者你选C盘。
如果是一台全新电脑就格式化(新建按钮)分区分出一个大于30G的盘来安装win8
然后下一步。
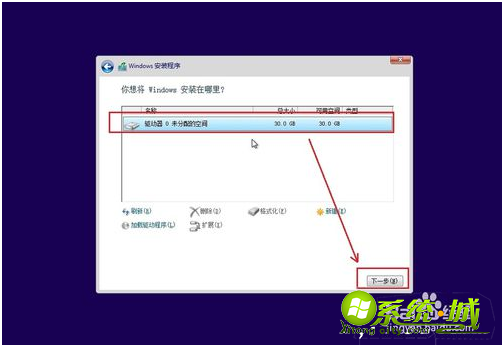
6、开始复制文件到你选择的盘,这时不要断电关机。
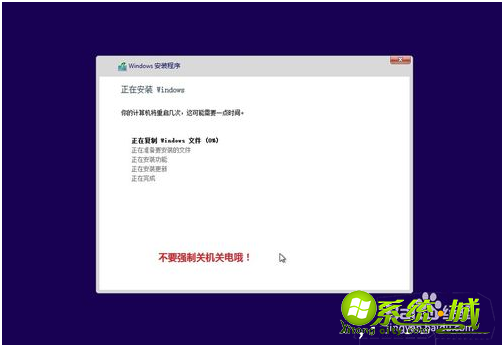
7、经过几次重启后进入设置界面。设置电脑的名称后点下一步。
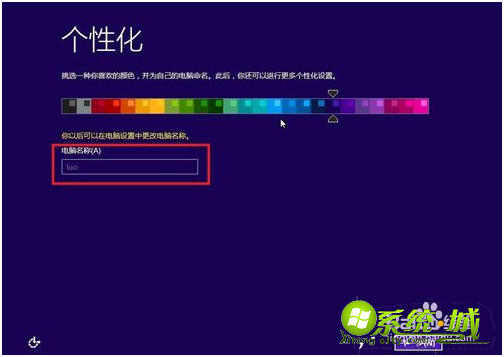
8、建议使用快捷设置。
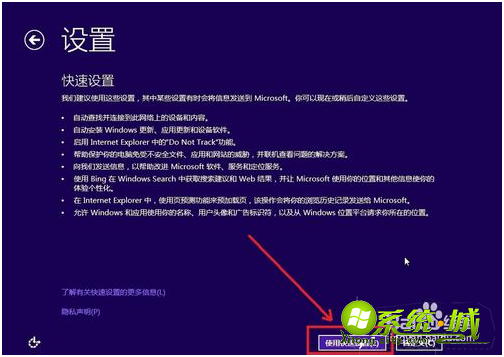
9、登录微软注册的账号,没有就赶快创建一个哦!需要备用的邮箱接收安全代码。
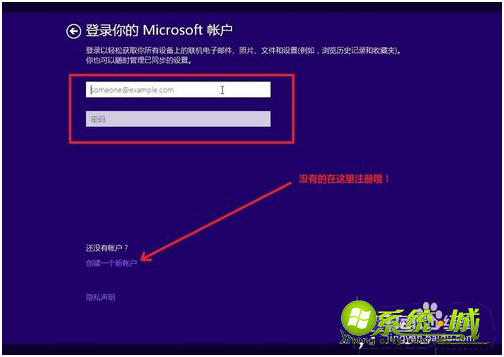
10、设置你的账户。

11、登录你账户。
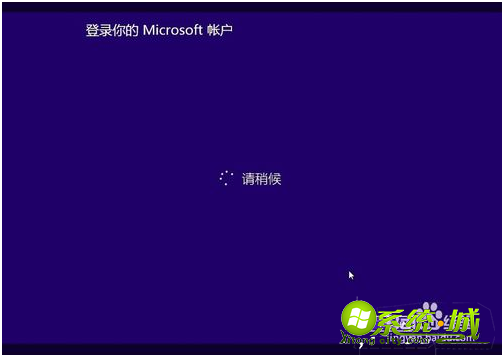
12、禁用这些skyDrive设置,然后等待安装应用,启动应用,这期间不要断电关机,直到安装完成。
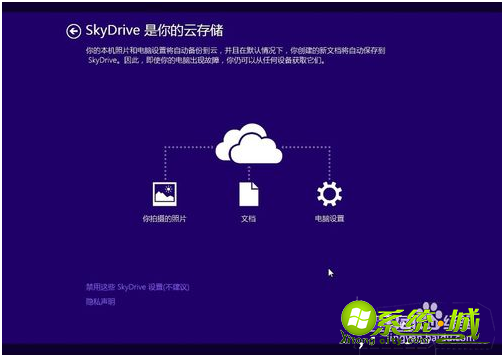
13、安装完成。
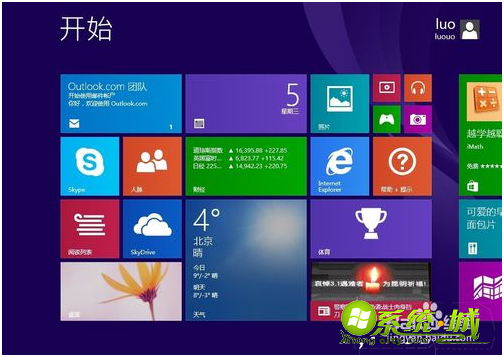
以上就是win8系统用光盘安装方法,有需要的用户可以按上面方法来操作。
热门教程
网友评论