分类
directx 是一种应用程序接口(API),directx是由微软公司创建的一系列专为多媒体以及游戏开发的应用程序接口。有win8系统用户想安装directx插件,但又不知道怎么安装这个directx插件,那windows8怎么安装directx呢,下面小编给大家分享win8安装directx的步骤。
windows8安装dirext步骤:
1、首先下载Directx组件,这个去官方网站或者前往百度搜索引擎搜索都可以找到。
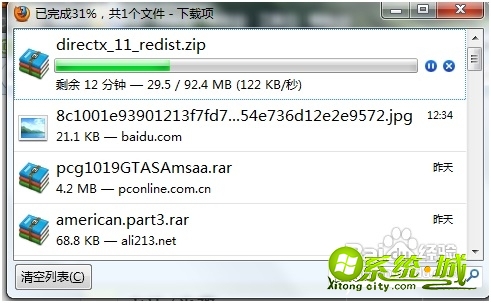
2、解压下载好的安装文件或者直接进入压缩包双击安装文件。

3、弹出条款说明,点击YES同意进入下一步,安装步骤。
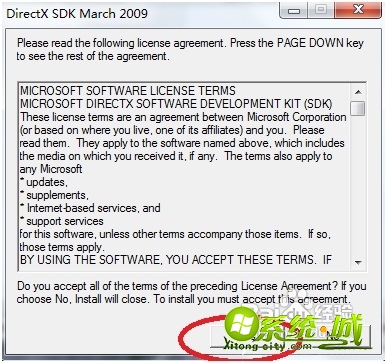
4、接下来我们可以直接在桌面新建一个文件夹,用来存放DX11的文件。弹出框选择你新建的文件夹即可 只是组件包的解压目录。
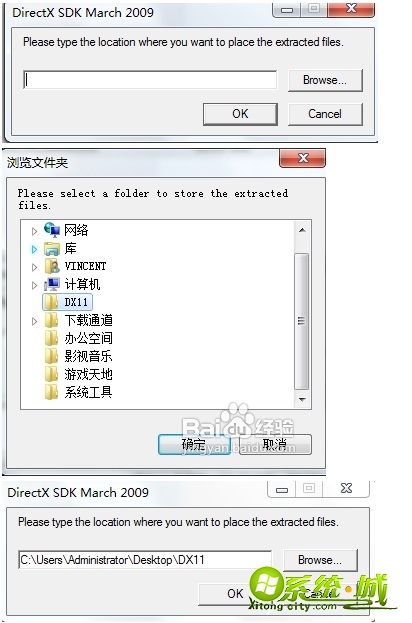
5、解压后进入你新建的那个文件夹 找到DXsetup图标并且双击。
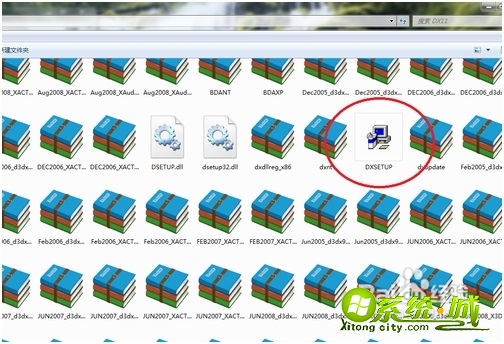
6、选择 我接受协议,并且点击下一步。
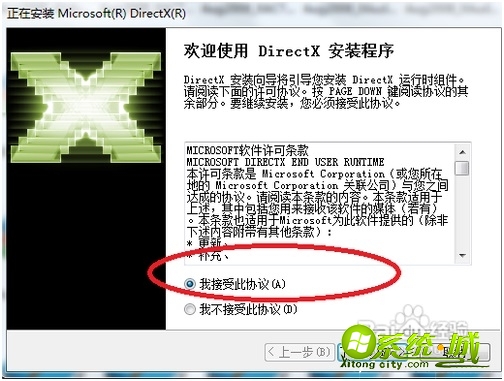
7、这样组件就开始安装了,等等安装完毕即可。
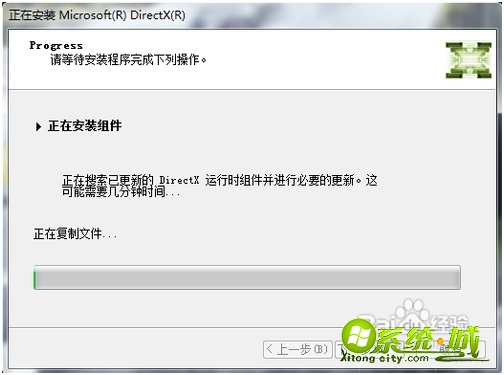
8、等安装完毕即可。
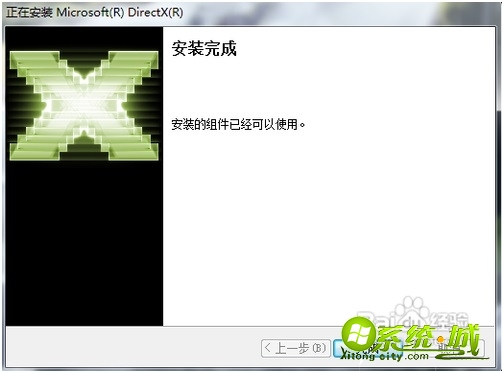
9、按快捷键Win+R打开运行窗口,输入Dxdiag。
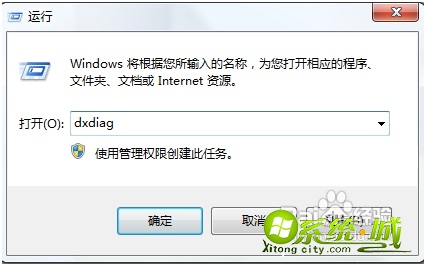
10、可以核实你的DirectX版本 那就安装成了。
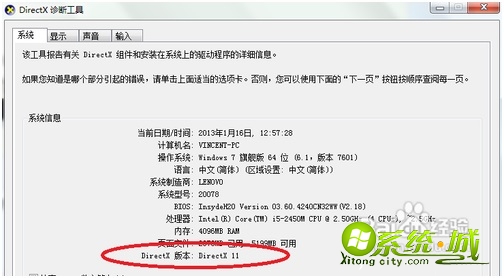
以上就是windows8安装dirext步骤,有需要的用户可以按上面来操作。
热门教程
网友评论