分类
有win8系统用户想用系统自带的分区工具来重新分区,但自己不怎么会用,那怎么用win8系统分区工具来分区呢,其实操作挺简单的,下面小编给大家分享使用win8系统自带的工具来分区的步骤。
win8分区方法:
1、找到电脑桌面上计算机,然后右键它管理。

2、点击磁盘管理。
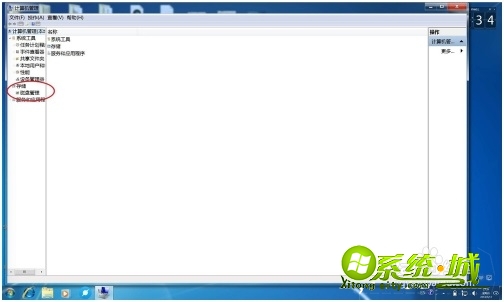
3、然后在C盘上右键选压缩卷功能。
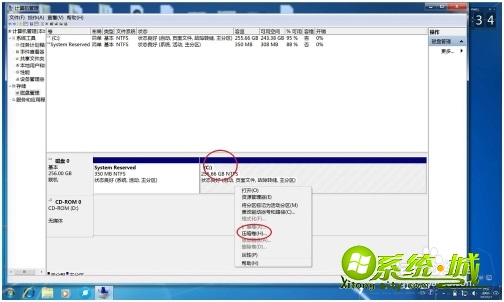
4、等待它自动计算出有多少可以压缩的空间。
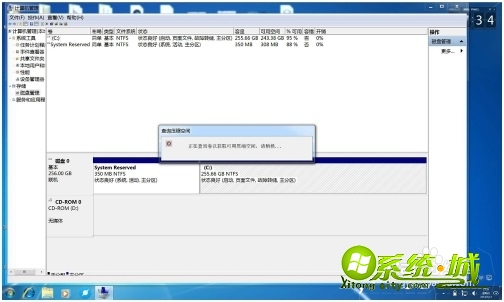
5、然后在图中红圈这里输入压缩的数值,例如你想要建立一个盘为1g的则输入1024,2g就乘以1024得到的值输入即可。如果全部空间要建立一个分区的,则直接点击压缩。要分为多个区则用这个数值,除以你想要的分区数,然后得到的值输入即可。
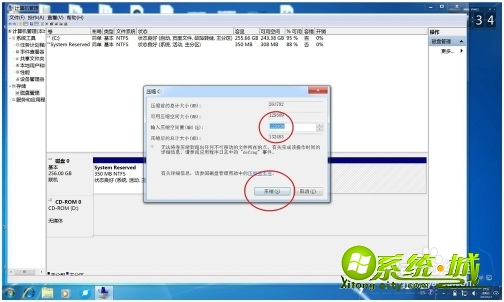
6、点击压缩后得到一个未分配的。
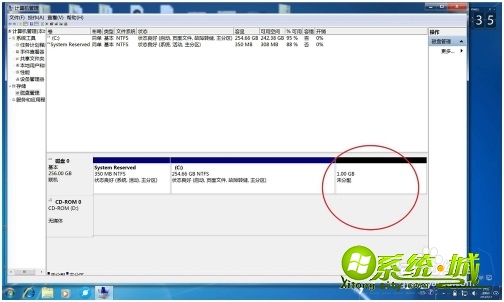
7、右键这个未分配新建简单卷。
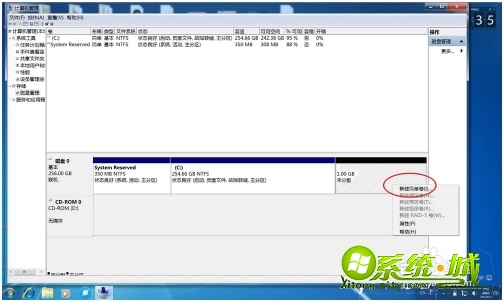
8、然后点击下一步。
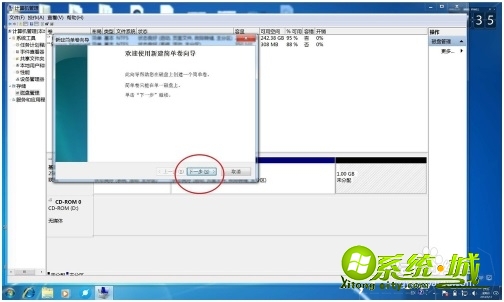
9、继续点击下一步。
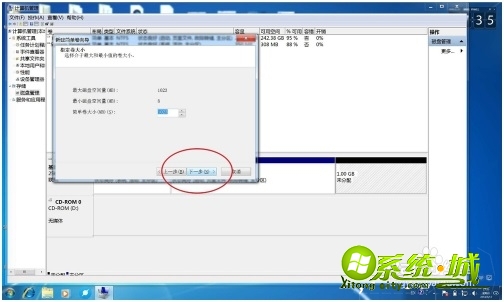
10、一直下一步,直到完成。
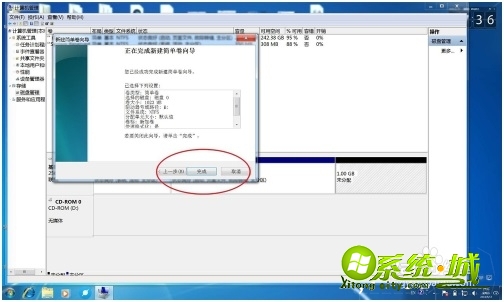
11、此刻就会看到新建了一个磁盘B了。完成了C盘的分区过程。其他的分区类似,可以再次压缩B盘,分区为其他的盘。
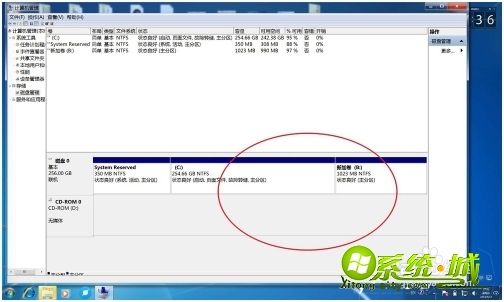
以上就是win8系统分区方法,有需要的用户可以按上面来操作。
热门教程
网友评论