分类
有些小伙伴咨询我,刚升级安装w8系统对该系统的操作方式还不是很了解,有些小伙伴还找不到w8笔记本怎么关机选项怎么办?其实也挺简单,今天小编就和大家分享一下w8系统笔记本怎么关机的方法。
w8系统笔记本关机的方法:
方法一:
1、介绍第一种最简答的方法,首先点击电脑左下角的“田字格” ->“电源” ->“关机”,如图所示。
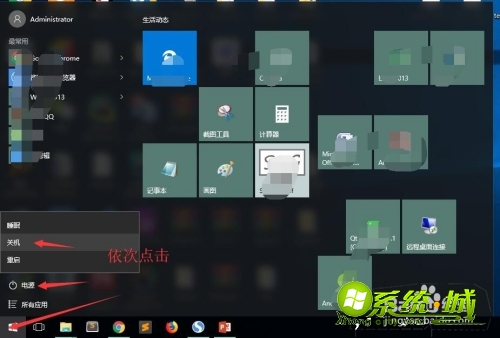
方法二:
1、我们可以通过指令关机。首先我们按下键盘的“windows+r”,再出现的“运行”窗口输入“cmd”,然后点击“确定”。
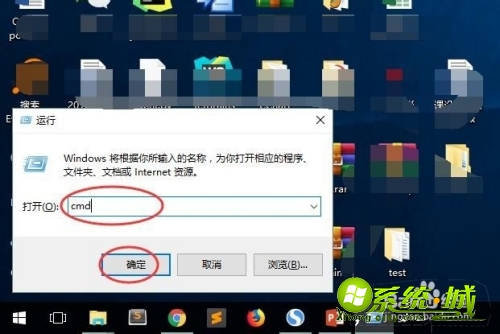
2、在弹出的黑色窗口,输入“shutdown.exe –s –t 600”然后按下键盘的“enter”键,电脑将会在6分钟后关机。
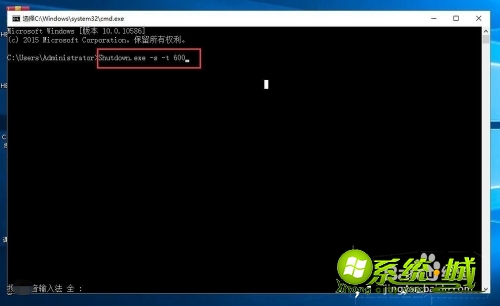
方法三:
1、我们可以创建一个关机的脚本文件。如图所示,在电脑桌面创建一个TXT文本文件,写入自动关机的指令代码“shutdown.exe –s –t 600”,然后保存文件。
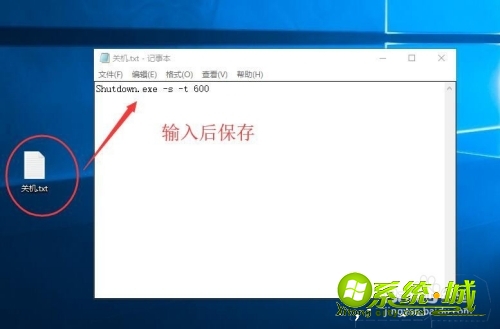
2、下一步再修改该文本文件的后缀,把txt修改为.bat,即变成了脚本文件,如图所示。
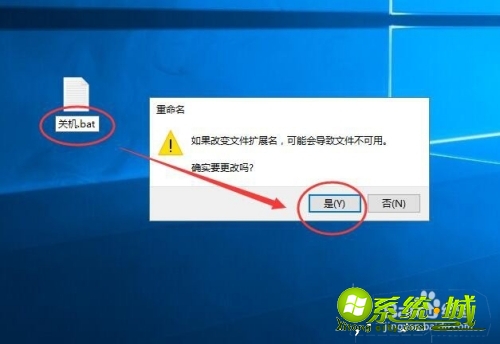
3、然后每次想要自动关机的时间,双击运行该文件即可,此方法是每次定时关机不需要每次输入命令,如图所示。

以上是w8系统笔记本关机的三种方法,是不是很简单,有需要的小伙伴可以按照以上步骤操作,希望可以帮助到你。
热门教程
网友评论