分类
电脑上的屏幕截图是我们每个人都会使用到的,但是大多数人使用截图都是来源于QQ的快捷键,很少人会发现系统本身也有自带截图的功能。如果我们不使用外部的软件,那么win8怎么截屏呢?接下来小编就跟大家分享一下win8电脑截图快捷键是什么。
win8电脑截图快捷键是什么:
第一种:
1、首先我们到要截图的界面然后按下键盘上Print Screen快捷键,在键盘右上角处。

2、在win8主页面下册空白处点击鼠标右键,下边条浮起,选择右侧的所有程序。
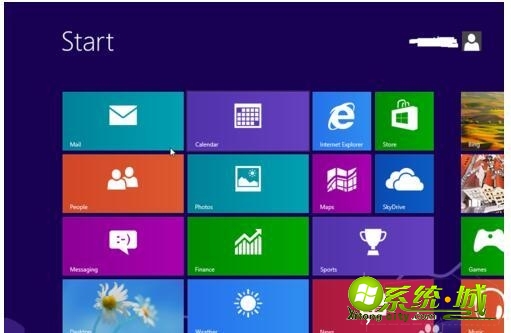
3、进入所有程序列表,选择画图程序点击打开。
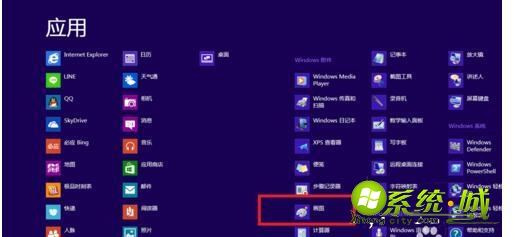
4、在画图程序右键-粘贴!截图完成了。这点和win7和winxp是一样的。
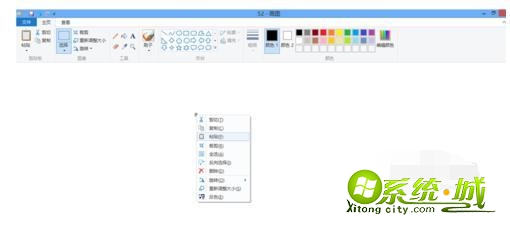
5、选择你喜欢的位置和图片格式保存即可。

第二种:
1、同时按下win键(窗口键)和“R”键,调出运行任务框。在任务框输入snippingTool,点击运行。

2、系统启动自带的截图工具,如下图所示。

3、点击新建按钮,选择你要截图的区域形状,直接用鼠标拉伸即可圈定截图区域。截图完成,截图区域进入工具页面内。

4、点击保存按钮,选择你需要的格式完成截图。

以上就是两种win8电脑截图的快捷键方法,看起来是不是很简单,有需要的小伙伴们可以操作一下,希望可以帮助到您哦!
热门教程
网友评论