win8系统用户的福利来了,很多时候,可能因为下载、上传或者其他原因在离开电脑前或者休息前,不能马上关机。但是又不希望电脑一直开着,就可以通过下面系统城小编要介绍的方法来实现安装有win8系统点的定时关机的方法。推荐下载:最新雨林木风win8系统下载
win8系统定时关机的方法
一、通过“运行”窗口,利用win8系统自带的命令“shutdown -s -hybrid -t 3600”实现定时关机
1.首先,按下Win+R键打开windows系统的“运行”窗口,然后在“运行”窗口里输入"shutdown -s -hybrid -t 3600"(3600为时间,单位秒,即1小时,用户可以根据自己的需要自行修改,1小时=60分钟=3600秒)
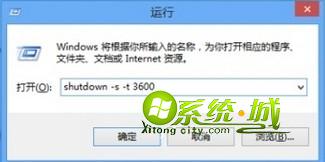
2.点击"确定"之后,在任务栏托盘区会弹出"计划任务生成"信息;
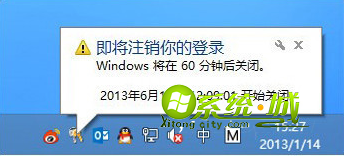
3.需要取消话,按下Win+R键输入"shutdown-a"再确定即可。
二、利用魔方电脑大师软件实现定时关机(用户也可以利用其它一些定时关机软件)
1、打开魔方电脑大师的定时关机小工具,就可以设定自动关机的时间。
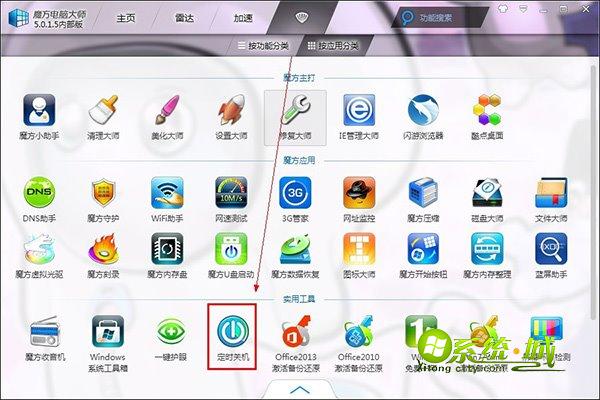
2、打开“定时关机”后,就可以如图所示,选择需要定时自动执行的命令。魔方定时关机工具提供了关机、重启、注销、睡眠、休眠等各项命令,你可以根据自己的需要进行选择。
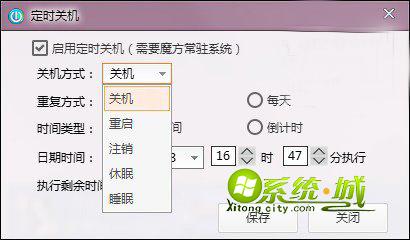
3、在魔方中,设置定时关机时,你可以按照需要的重复方式、时间类型进行选择。如单次执行、重复执行、倒计时50分钟后自动关机等。

小贴士:魔方大师软件不仅适用于win8系统,其它windows系统用户也可以按此操作实现快速关机。
三、通过“任务计划程序”实现
1、在开始菜单中,所有程序-->系统工具-->任务计划程序,点击“任务计划程序”打开该服务。
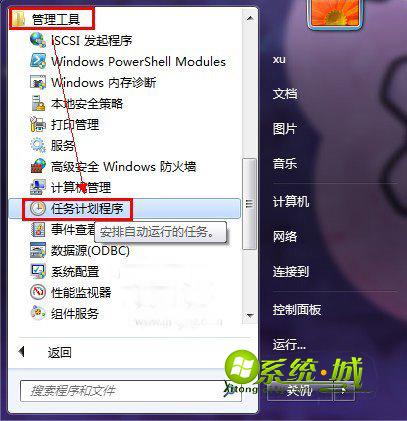
2、在打开的“任务计划程序”中,在右边的操作列表中,点击打开“创建基本任务”。
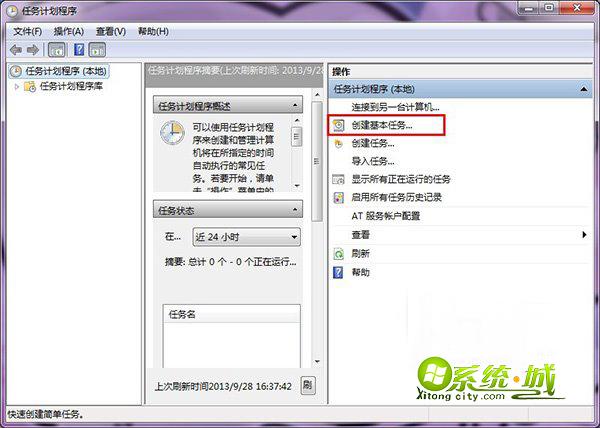
3、在创建基本任务向导对话框里,创建基本任务,输入任务名称、描述,然后点击下一步。本例中,将该任务命名为:定时关机。
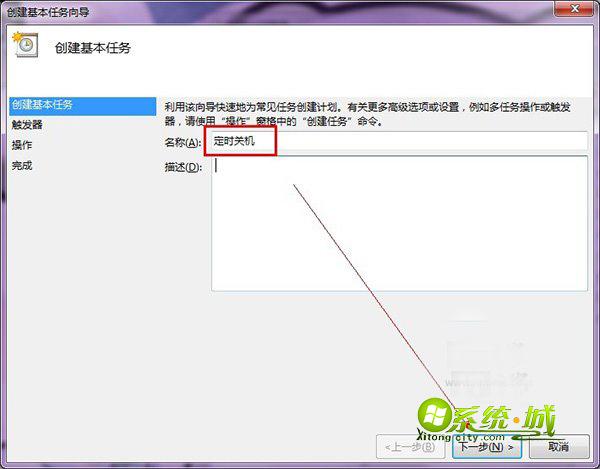
4、在任务触发器步骤中,选择任务触发机制:就像闹钟一样,你自己可以选择定时关机任务是每天按点启动,还是每周按点启动,或者是就执行这一次。本例选择了“一次”,就是说,定时关机任务执行一次关机后,任务就失效。
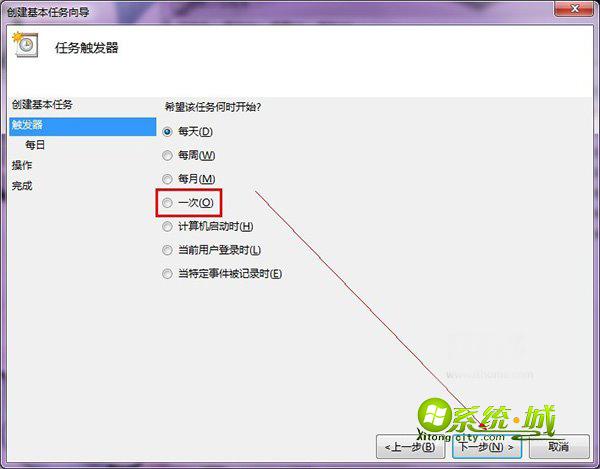
5、设置定时关机的时间。例如如果你想自己的电脑在下午7点钟的时候关机,就把时间调整到19:00,然后点击下一步。
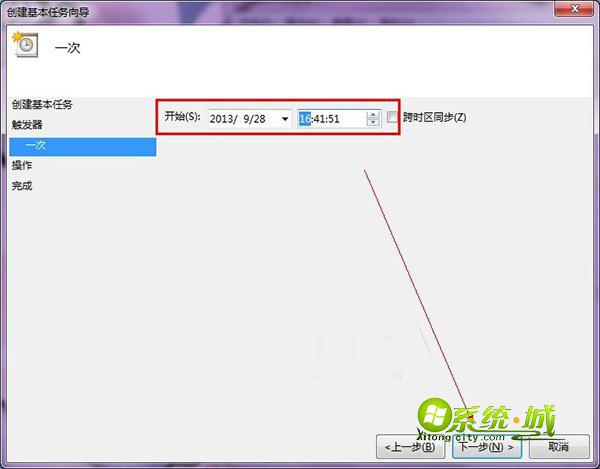
6、设置好时间后,就需要开始选择任务执行的动作。因为我们需要的是定时关机,所以在这里我们需要选择“启动程序”。如果你想让电脑定时发邮件,或者定时显示消息,就可以分别选择其余两项。
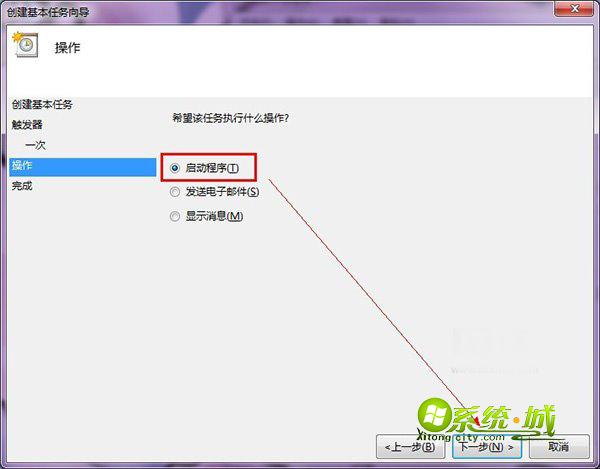
7、因为Windows系统关机命令是由Shutdown.exe来执行的,所以我们在选择启动程序时,需要选择Shutdown.exe程序,以执行关机命令。在Windows系统中,该程序位于系统盘的WindowsSystem32文件夹下。
重要提醒:记得在添加参数输入框里添加参数“-s”,表示关闭本地计算机。另外,如果输入参数“-r”,则表示关机并重启电脑。
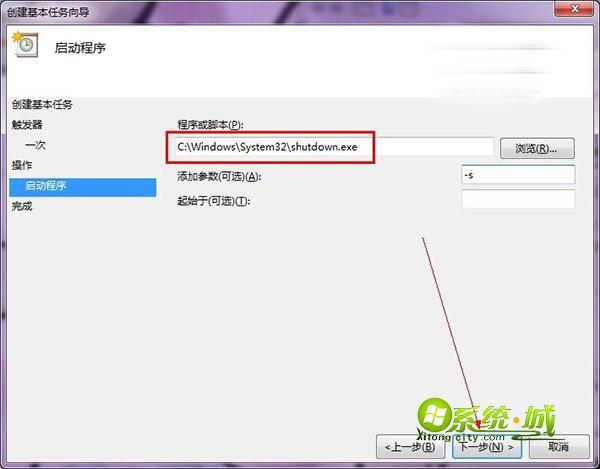
8、设置好所有内容后,就可以看到计算机计划执行的关机任务。如下图所示,点击完成就可以实现啦。
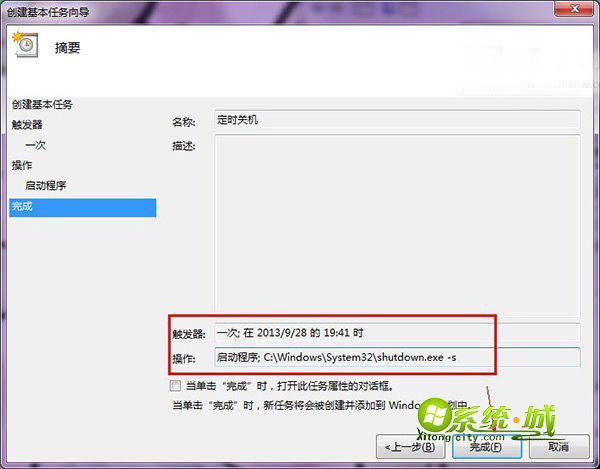
关于win8系统中定时关机的方法小编就介绍这三种了,用户可以根据自己的需要选择恰当的方法去实现定时关机。更多windows8电脑系统使用技巧欢迎访问win8电脑系统下载站-系统城
热门教程
网友评论