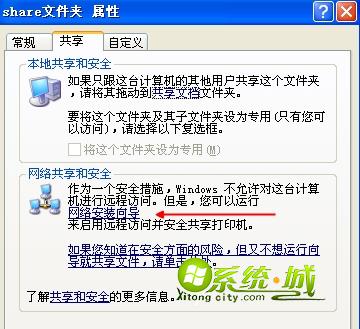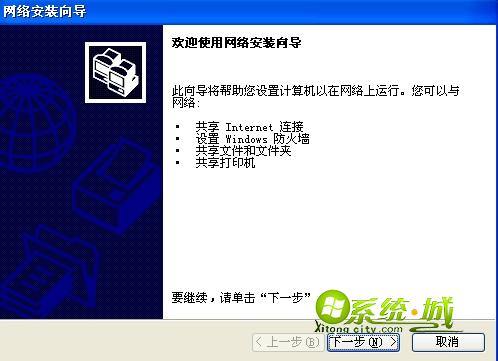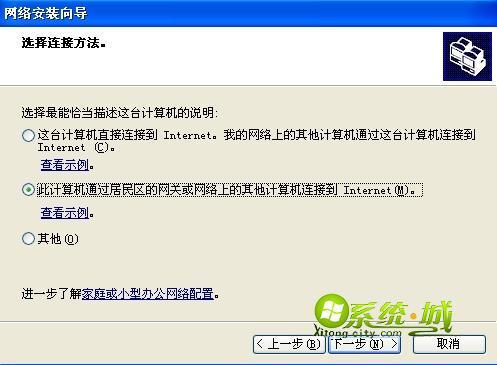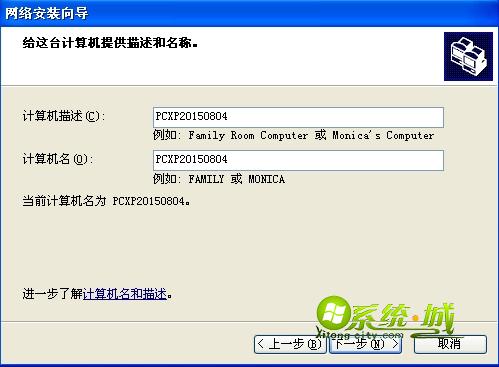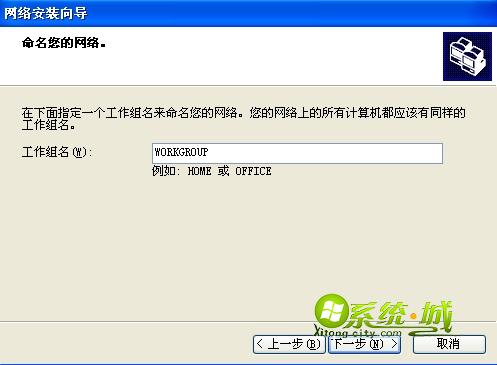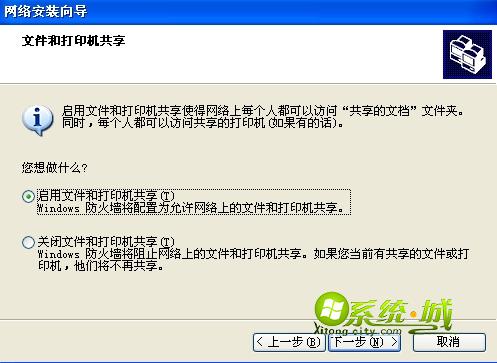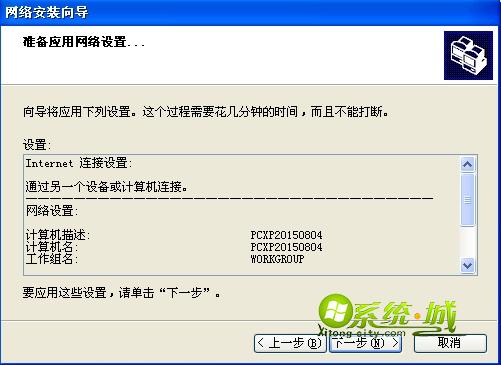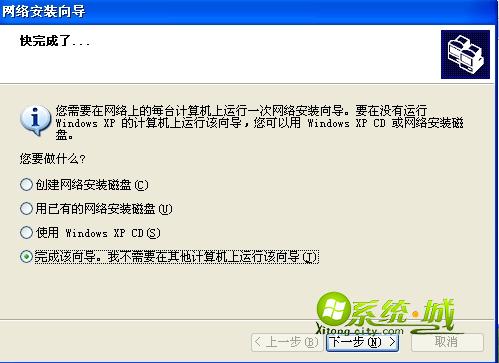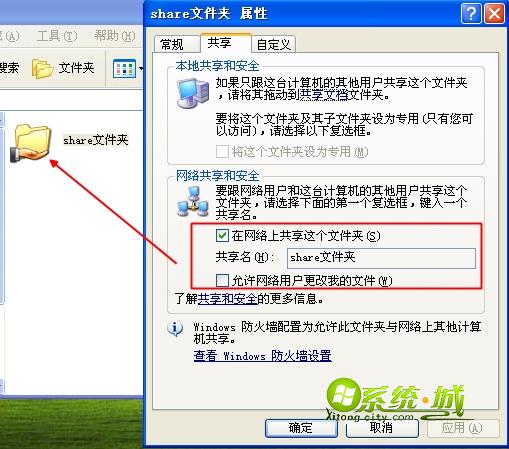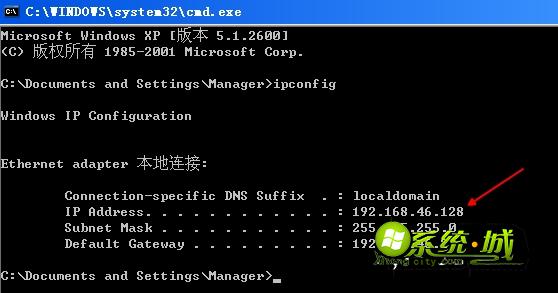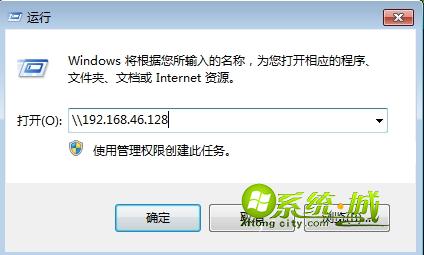在局域网环境中,如果没有网络或者U盘空间不够用,传输文件显得很麻烦,这时候设置文件夹共享是最佳选择,那么xp系统要怎么设置文件夹共享呢?接下来小编就跟大家分享电脑公司xp系统共享文件给win7系统的设置方法。
设置方法如下:
1、选择需要共享的文件夹,右键选择“共享和安全(H)”;
2、在共享属性中,点击箭头所指的“网络安装向导”;
3、打开网络安装向导,点击下一步;
4、选择网络连接方法,点击下一步;
5、设置当前计算机描述,默认填入计算机名;
6、工作组通常为WORKGROUP,xp和win7系统的工作组需一致;
7、选择“启用文件和打印机共享”,下一步;
8、设置到这边,安装向导自动配置中;
9、选择“完成该向导”,下一步;
10、点击完成,返回共享属性,勾选“在网络上共享这个文件夹”,并设置权限是否允许网络用户更改我的文件,文件夹出现手托住的图标就表示设置成功;
11、打开开始菜单—运行—输入cmd确定—输入ipconfig按回车键执行,查看当前IP地址;
12、在win7系统中打开运行对话框,输入\\192.168.46.128,点击确定即可访问共享文件夹。
xp系统局域网中设置文件夹共享的方法就是这样了,大家只要按照上述步骤逐一操作便可轻松将文件夹共享给win7电脑了。
相关推荐:
xp系统怎么连接局域网共享的打印机
xp没有权限访问win7共享文件怎么办