分类
随着社会的不断发展,像打印机这样的普通办公设备对于工作者来说就象武器对于士兵一样必不可少。俗话说:“工欲善其事,必先利其器”,我们在日常使用当中有时会碰到无法连接到共享打印机的问题,这该怎么办呢?下面请大家跟小编一起来学习一下xp系统搜索不到共享打印机的解决办法。
xp系统搜索不到共享打印机的解决办法:
1、链接共享打印机的第一步打开“我的电脑”选择“控制面板”。
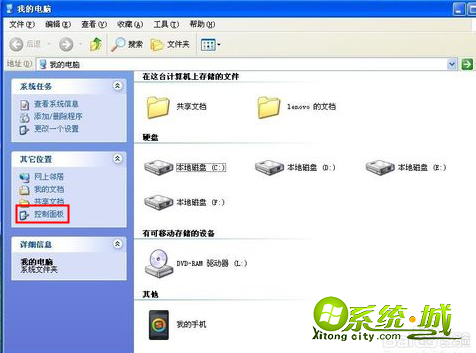
2、打开“打印机和传真”选择想要共享的打印机,右键菜单选择“共享”。
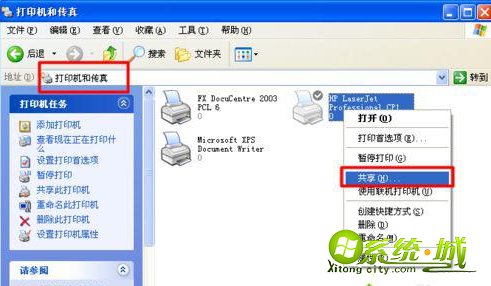
3、勾选“共享这台打印机”并设置“共享名”最后点击确认。
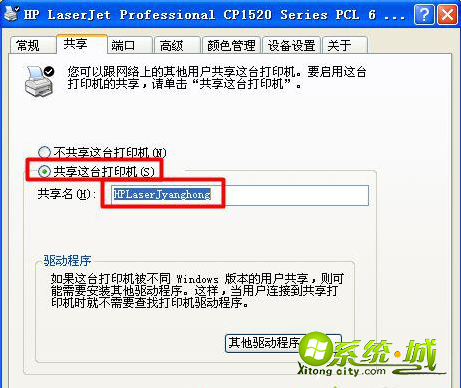
4、现在查看下一下与共享打印机相连的计算机的网络名称。右击“我的电脑”选择“属性”。
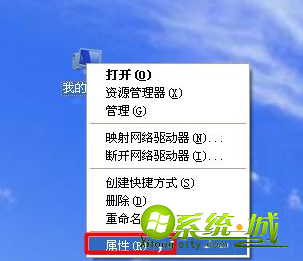
5、点击“计算机名”选择“更改”。
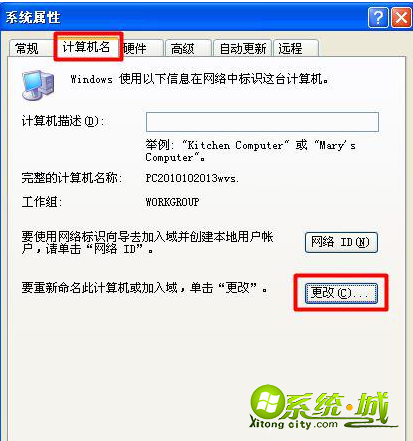
6、查看“计算机名称”。
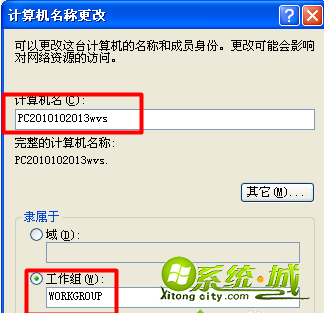
以上就是xp系统搜索不到共享打印机的解决办法了,按照以上步骤操作就可以实现打印机的共享啦。
热门教程
网友评论