有的xp系统用户在日常使用电脑的过程中,总会遇到各种各样的故障问题,有些问题困扰着广大用户,比如xp系统电脑桌面快速启动栏的显示桌面图标消失不见了的问题,那么遇到这种情况我们应该怎么办呢?接下来小编教你怎么恢复xp系统桌面图标。
具体操作方法:
1、先检查一下你的任务栏有没有快捷启动。方法:右键点击任务栏,选择“工具栏”,看看“快捷启动(Q)”有没有打上对勾。如果没有,先打上对勾再说。
2、如果“快捷启动”前面有对勾,或者打上对勾之后还没有“显示桌面”,就需要按照以下方法修复了。按住键盘上“Windows+ R”快捷键,调出 “运行”窗口。

3、在“运行”框中输入notepad,点击确认。
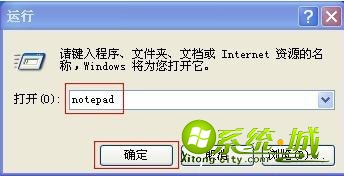
4、在“记事本”窗口中,复制以下文字到输入框中:
[Shell]
Command=2
IconFile=explorer.exe,3
[Taskbar]
Command=ToggleDesktop
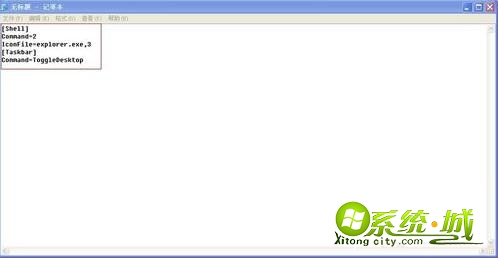
5、接着点击“文件”——“保存”, 在“另存为”对话框内,点击左侧的“桌面”,之后在对话框下方的“文件名”框中输入:显示桌面.scf,类型一定要选择“所有文件”,“编码”选择“ANSI”最后点“保存”。

6、关闭“记事本”,桌面上就多了一个“显示桌面”,这时候不要直接拖到任务栏!一定要再按照刚才的方法再次打开“运行”窗口,输入%appdata%,点击“确定”。

7、在弹出的文件夹窗口中,双击进入“Microsoft”文件夹。依次打开“Internet Explorer——Quick Launch”文件夹。
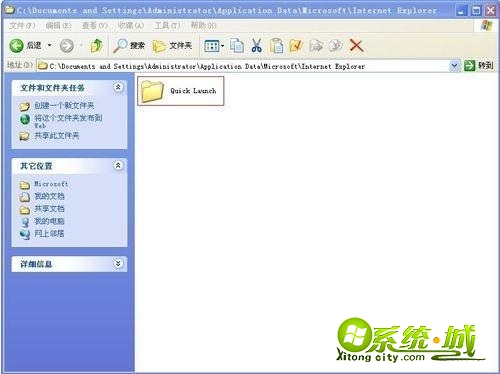
8、右键点击桌面上的“显示桌面”,选择“剪切”。右键点击Quick Launch文件夹空白处,选择“粘贴”。
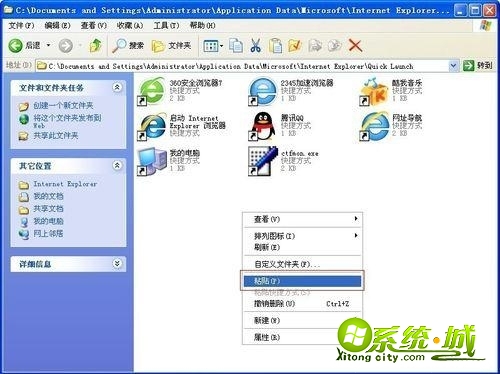
9、然后任务栏上就有了“显示桌面”。如果看不到,就点击任务栏图标旁边的“双箭头”,把“显示桌面”拖到任务栏的图标最前面。

以上就是xp系统桌面图标不见的解决方法,通过上面的步骤操作之后,就可以在桌面上显示桌面图标了。
热门教程
网友评论