分类
现如今电脑如此普及,大家也对电脑有了更多的需求,比如说重装系统,就是很多朋友需要的技能,因为如果系统崩溃了,就需要重新装一个系统,那么到底到底怎么操作呢,今天就以雨林木风XP系统下载为例给大家讲讲如何用U盘装XP系统。
xp系统u盘重装电脑步骤图解:
1、 装系统前需要将U盘制作成启动盘,这个比较简单,网上有U盘启动盘制作工具,傻瓜式操作,非常简单,这里就不多说了;

2、 需要将XP系统下载到自己的U盘,方便安装;
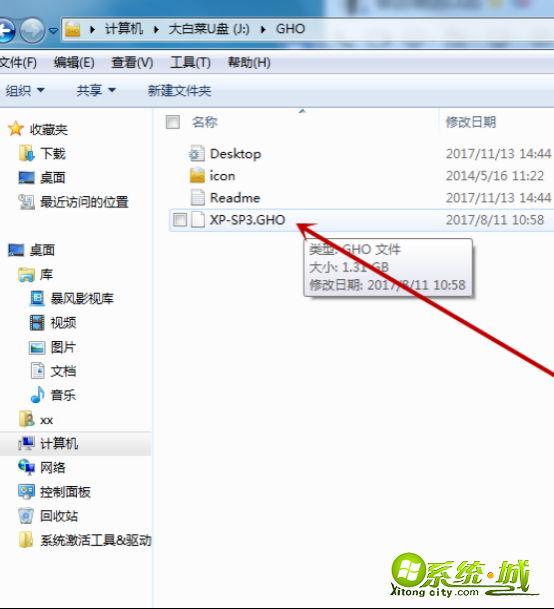
3、 将U盘插入需要装系统的电脑,首先将U盘插入电脑,然后再开机;

4、开机瞬间按ESC(F2、F11、F12)进入启动项选择,每个品牌的电脑进入的按键都不相同,这个可以根据电脑的品牌去网上查下进入启动项的按键是什么;
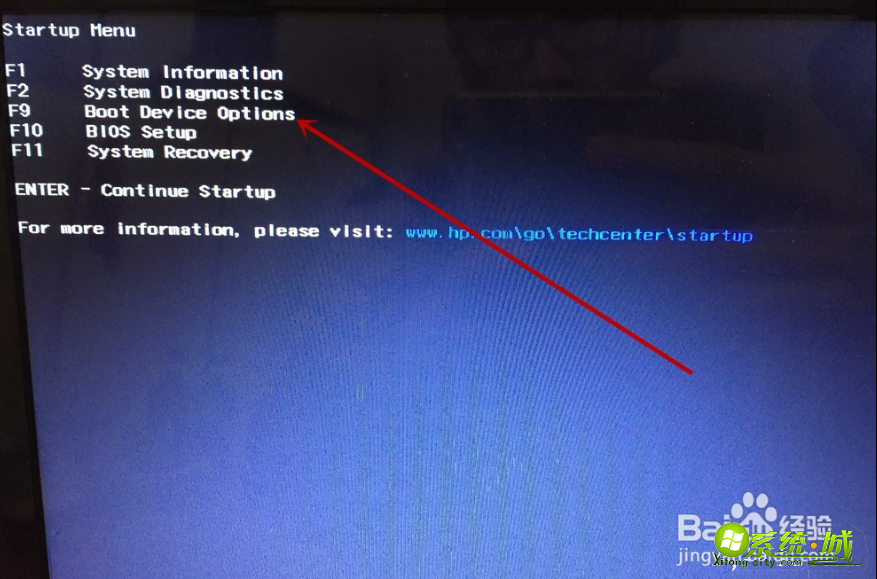
5、进入启动项选择之后就会出现带USB字样的选项,这里就选择USB启动即可;
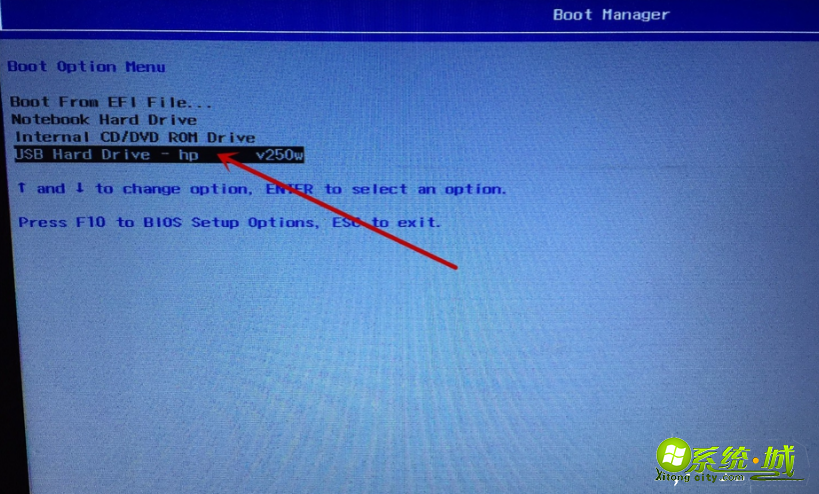
6、然后选择模式之后会进入PE系统,这里模式一般选择兼容模式,选择好之后就会进入PE系统;
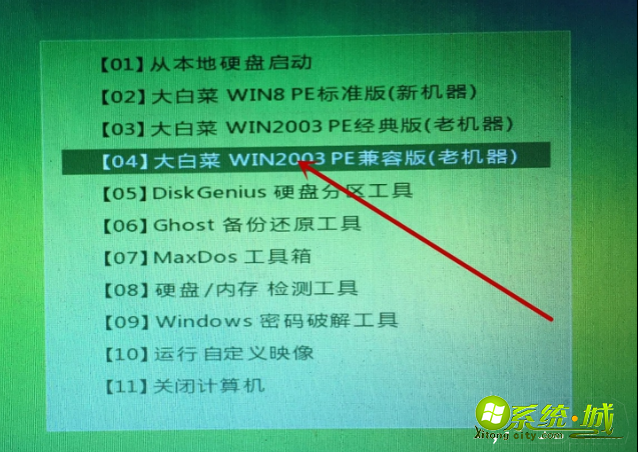
7、然后选择浏览,找到自己U盘里下载好的系统,然后确定就可以了,确定之后就自动开始装系统了,不要管他,等20多分钟系统就装好了;
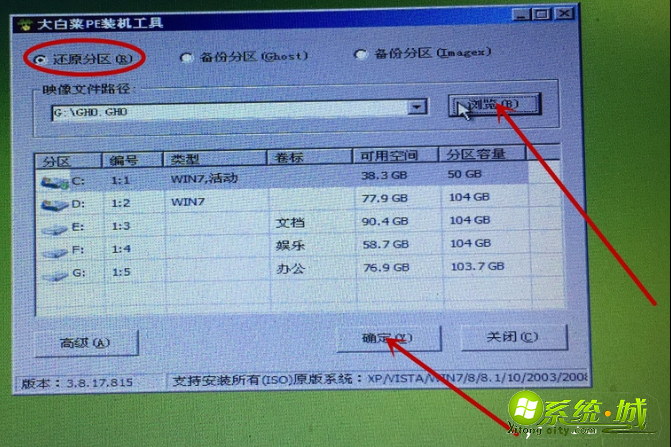
好了,以上就是关于如何用u盘装xp系统的步骤了,要注意的是如果电脑C盘里和桌面有重要的文件,要在装系统之前将这些文件拷贝出来,装了系统之后C盘的东西会没有。装完系统最好一键备份,以后系统再出问题就可以一键还原,非常的方便,快试试吧。
热门教程
网友评论