分类
电脑需要有系统才能使用这一点相信大家都是知道的,所以今天小编来给大家开小灶,教大家一些内容,下面是关于电脑做系统教程,如何自己给电脑做系统的内容,请大家耐心的看完。
具体步骤如下:
1、在电脑usb接口插入做好的启动U盘,启动时按F12、F11、Esc等快捷键打开启动菜单,选择U盘选项,按回车键。

2、从U盘启动进入安装菜单,选择【02】回车进入PE系统。

3、如果需要分区,在PE系统下打开【DiskGenius分区工具】,点击【硬盘】—【快速分区】。
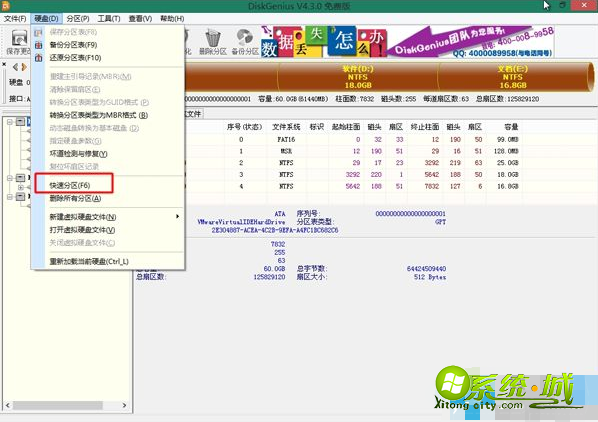
4、设置分区的数目,设置每个分区的大小,点击确定,进行分区并格式化。

5、完成分区之后,运行【PE一键装机】,默认会加载映像路径gho,选择做电脑系统的位置,通常是C盘,确定。
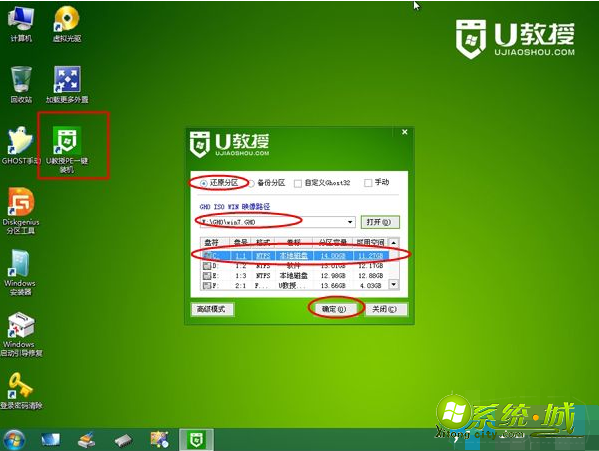
6、转到以下界面,执行电脑系统解压到C盘过程。
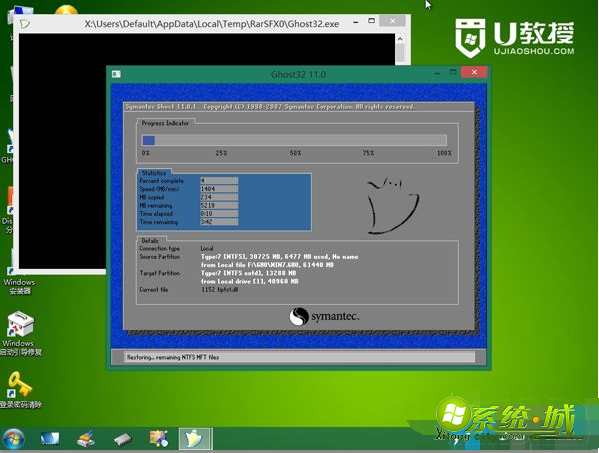
7、接着电脑会自动重启,此时马上拔出U盘,重启后执行做电脑系统过程。

8、之后的过程将自动完成,此时只需等待,直到启动进入全新系统界面,电脑系统就做好了。

以上就是如何自己给电脑做系统的全部内容了,希望能够帮助到大家。
热门教程
网友评论