分类
xp系统是一款广为人知的经典操作系统,今天有用户反映不知道电脑如何安装xp系统。别急,那么小编今天就针对这个问题,给大家带来了xp系统重装步骤图解有需要的朋友快跟着小编一起看看下面的文章吧,这种方法操作起来简单人员上手。不要错过哦,希望能够帮助到你。、
推荐下载:电脑公司xp系统下载
1、制作一个u盘启动盘。
2、下载一个ghost xp系统镜像文件,拷贝到u盘启动盘中。
3、将准备好的老毛桃启动u盘插入电脑USB插口(若是台式机建议将其插入主机箱后置接口),
然后重启电脑,等到出现开机画面后按快捷键进入到老毛桃主菜单页面,
选择“【02】WIN8 PE标准版(新机器)”,按回车键确认。
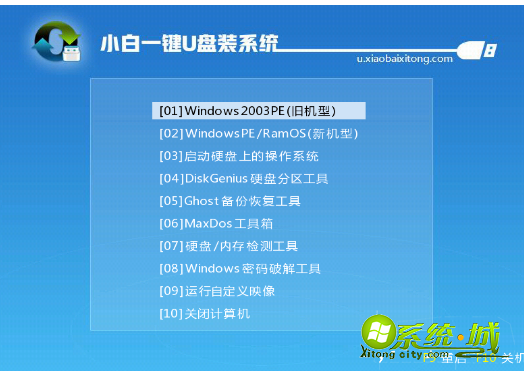
4、进入pe系统桌面后,鼠标左键双击打开PE装机工具,打开主窗口后选择目标分区。
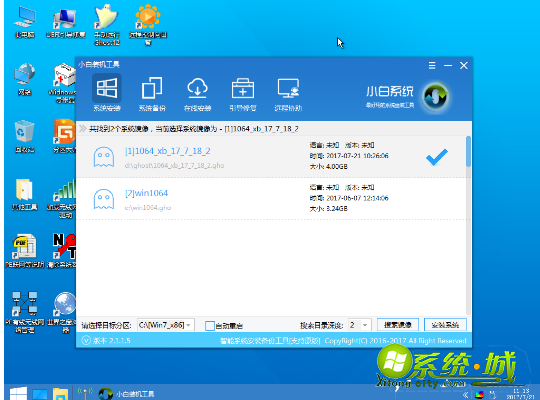
5、选择iso系统镜像文件,然后点击“安装系统”即可。
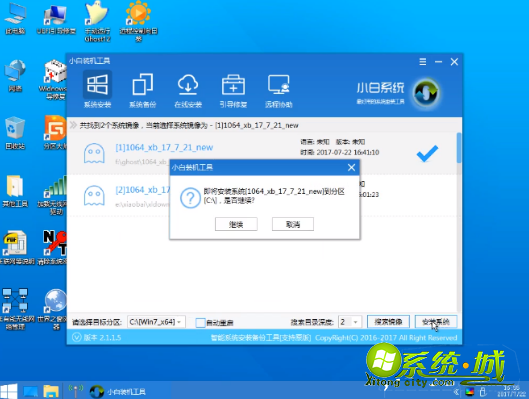
6、系统镜像还原中,不用进行其他操作。
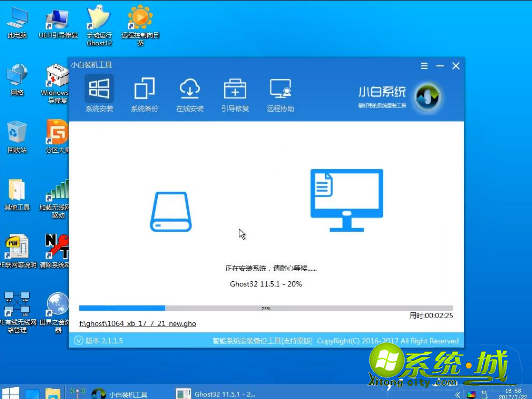
7、此时会弹出一个提示框,询问是否执行还原操作,我们点击“确定”。
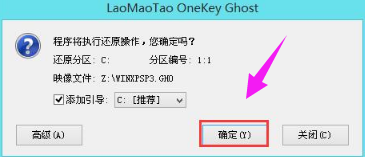
8、接下来,程序便开始释放系统镜像文件,这一过程可能需要一段时间,请大家耐心等待。
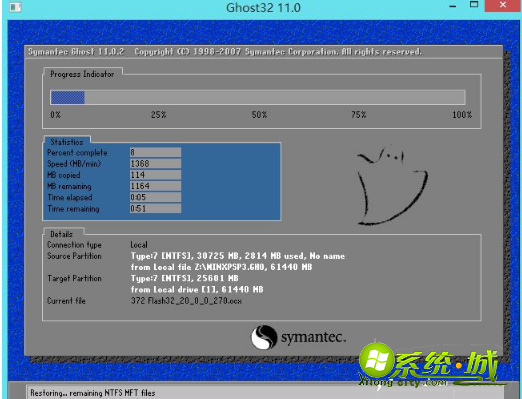
9、释放完成后,电脑会自动重启并进入xp系统桌面。

以上就是xp系统重装步骤图解啦,是不是很简单呢?还有不会的朋友快跟着小编上述的教程动手试试看吧,希望这篇文章能够帮助到你哦。
热门教程
网友评论