分类
xp系统是个优秀的系统,也是小编最喜欢的系统之一,这些天有个小伙伴想要把xp安装在u盘里面,然后就来来问小编u盘装xp系统详细步骤,于是小编整合了一篇关于u盘安装xp教程的文章,请往下看。
推荐下载:深度技术ghost xp sp3纯净版
1、插入制作好的原版xp系统U盘,重启电脑,不停按F12、F11、Esc等快捷键,选择USB启动。

2、启动xp安装程序,按Enter键继续。

3、按F8同意xp许可协议。

4、选择安装位置,一般是分区1,按Enter键继续。

5、选择“用NTFS文件系统格式格式化磁盘分区”。

6、完成格式化后,开始复制文件。
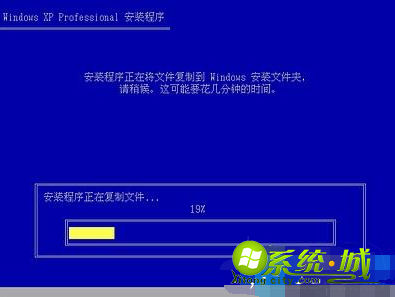
7、安装文件复制完成后,重启电脑

8、进入这个界面进行系统的安装,设置语言和区域。

9、输入xp产品密钥,下一步。
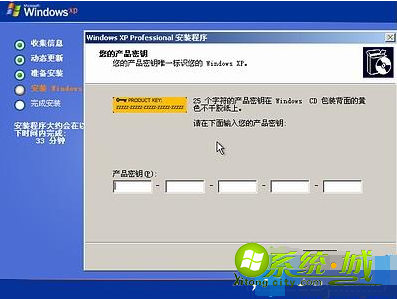
10、后续步骤根据提示操作即可,直到安装完成。

以上就是关于u盘安装xp教程的所有内容了,希望能够帮助到你。
热门教程
网友评论