分类
xp系统用户要取消开机密码登陆,现在觉得太麻烦了还要输密码才进入,忘了怎么设置关闭开机密码,想知道怎么设置掉,那xp怎么取消开机密码登陆呢,其实很简单,下面小编给大家分享winxp取消开机密码的方法步骤。
xp取消开机密码方法步骤:
1、首先我们打开电脑【开始】-点击【设置】-找到【控制面板】,打开【控制面板】。
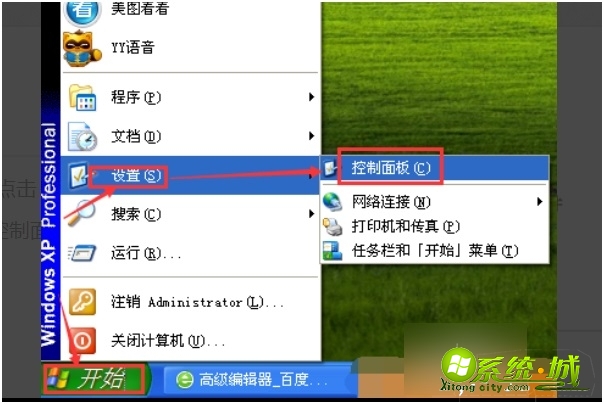
2、会看到控制面板的界面,点击【用户账户】选项打开即可。
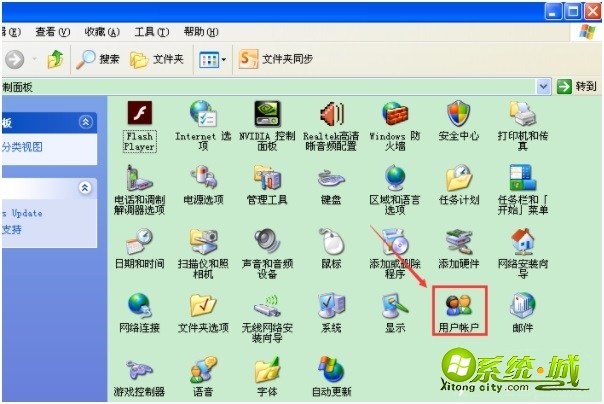
3、然后我们打开【用户账户】选项,会进入到【用户账户】界面,点击【更改账户】选项点击打开即可。
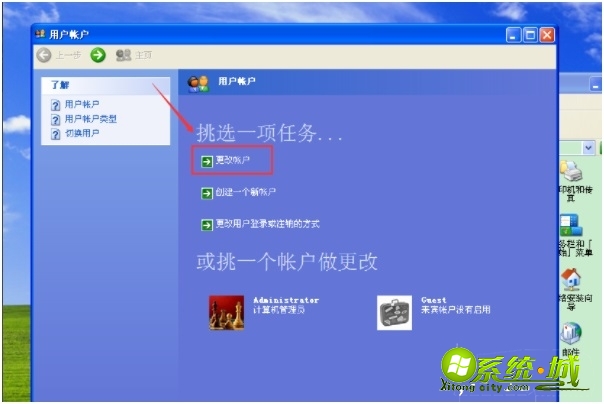
4、然后我们会进入到【用户账户】界面,选择自己要更改的账户,点击打开即可。
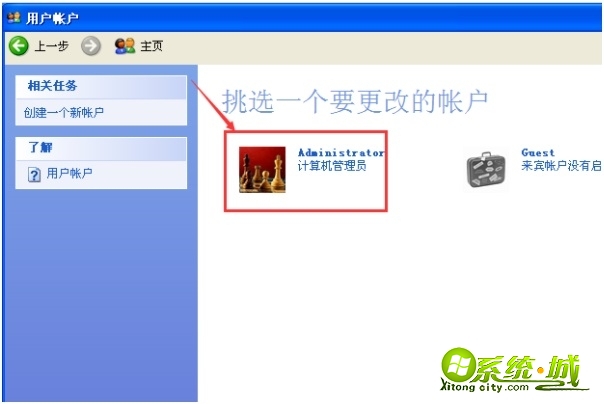
5、然后我们会进入到【用户账户】界面,选择【创建密码】,点击打开即可。
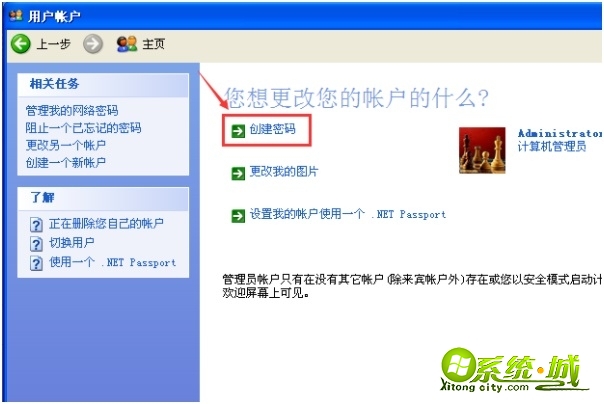
6、然后我们会进入到【用户账户】界面,为您的账户创建一个密码。新密码,确认密码,密码提示都不要填写,点击右下角【创建密码】即可。
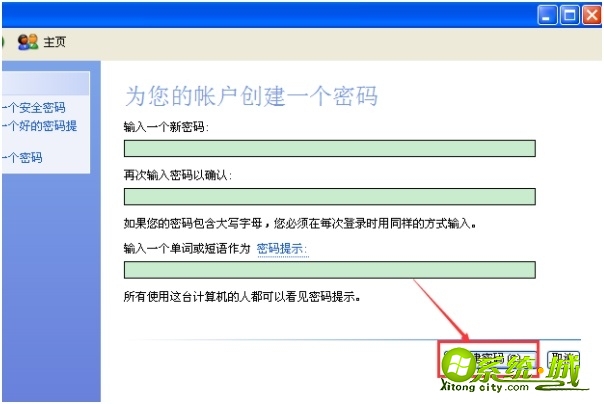
7、然后系统会会提示:“要将您答的文件和文件夹设为私有吗?”,此时我们点击右下角【否】关闭【用户账户】界面,即可取消开机启动输密码的画面。
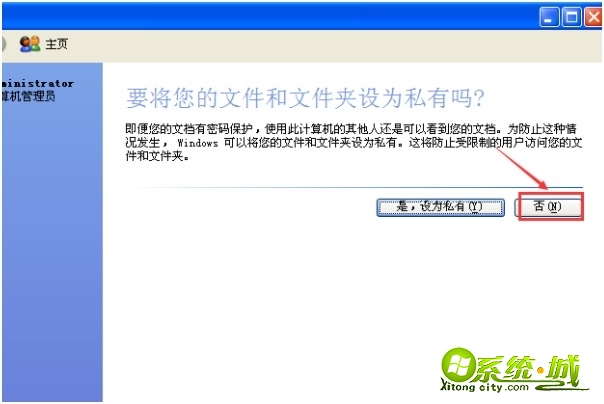
以上就是winxp取消开机密码方法步骤,有需要的用户可以按上面来操作。
热门教程
网友评论