
cad2018软件
- 类型:图形图像
- 版本:2018
- 大小:2.28G
- 时间:2020-12-14

软件简介
cad2018软件是一款高性能的软件,符合大家要求,软件免费无毒,拥有绝对好评的软件。可用于二维绘图、详细绘制、三维设计等操作,是一款自动计算机辅助设计软件。有需要的用户欢迎前来下载!
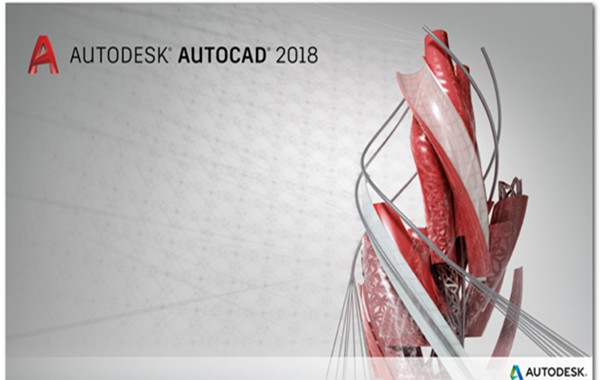
软件功能介绍
1.平滑移植
移植现在更易于管理。新的移植界面将 AutoCAD 自定义设置组织为您可以从中生成移植摘要报告的组和类别。
2.PDF支持
您可以将几何图形。填充。光栅图像和 TrueType 文字从 PDF 文件输入到当前图形中。PDF 数据可以来自当前图形中附着的 PDF,也可以来自指定的任何 PDF 文件。数据精度受限于 PDF 文件的精度和支持的对象类型的精度。某些特性(例如 PDF 比例。图层。线宽和颜色)可以保留。
3.共享设计视图
您可以将设计视图发布到 Autodesk A360 内的安全。匿名位置。您可以通过向指定的人员转发生成的链接来共享设计视图,而无需发布 DWG 文件本身。支持的任何 Web 浏览器提供对这些视图的访问,并且不会要求收件人具有 Autodesk A360 帐户或安装任何其他软件。支持的浏览器包括 Chrome.Firefox 和支持 WebGL 三维图形的其他浏览器。
4.关联的中心标记和中心线
您可以创建与圆弧和圆关联的中心标记,以及与选定的直线和多段线线段关联的中心线。出于兼容性考虑,此新功能并不会替换您当前的方法,只是作为替代方法提供。
5.协调模型:对象捕捉支持
您可以使用标准二维端点和中心对象捕捉在附着的协调模型上指定精确位置。此功能仅适用于 64 位。
软件配置要求
32位操作系统
操作系统:Windows 7、Windows 8.1
CPU:1 千兆赫(GHz)或更快,32 位 (x86) 处理器
内存:2 GB(建议使用 4 GB )
显示器:1360 X 768分辨率 (1920 x 1080 建议)
显卡:支持DirectX 9(建议DirectX 11)
硬盘空间:4GB以上储存空间
64位操作系统
操作系统:Windows 7、Windows 8.1、Windows 10
CPU:1 千兆赫(GHz)或更快,64 位 (x64) 处理器
内存:4 GB(建议 8 GB )
显示器:1360 X 768分辨率 (1920 x 1080 建议)
显卡:支持DirectX 9(建议DirectX 11)
硬盘空间:4GB以上储存空间
AutoCAD2018版本区别 cad2018分为32位和64位两个软件版本,分别对应windows的32位系统和64位系统。
64位的Windows系统可以安装32位和64位的软件,但装32位版本的软件会缺失一点功能,推荐下载安装64位的cad2018。
32位的Windows系统只能下载安装32位的cad2018。
注册机的x86对应的是32位系统,x64对应的是64位系统!
右击【我的电脑】,选择【属性】,即可查看自己电脑是多少位系统(此处以win10为例)。
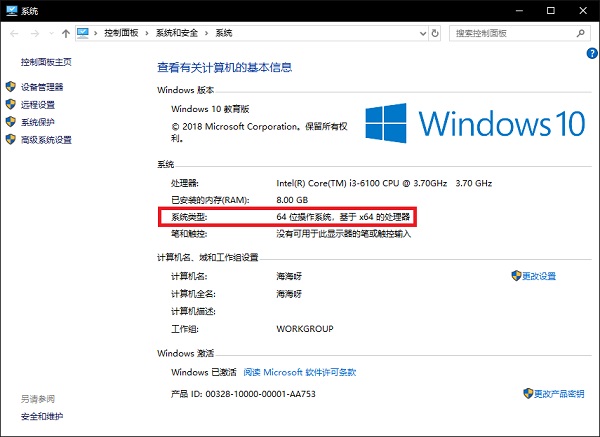
软件新增功能
1、PDF 导入
将几何图形从 PDF 中导入图形,包括 SHX 字体文件、填充、光栅图像和 TrueType 文字。
2、外部文件参考
使用工具修复外部参考文件中断开的路径,节省时间并最大程度减少挫败感。
3、对象选择
选定对象保持在选择集中,即使您平移或缩放关闭屏幕。
4、文本转换为多行文本
AutoCAD2018将文本和多行文本对象的组合转换为单个多行文本对象。
5、用户界面
使用常用对话框和工具栏直观地工作。
6、共享设计视图
AutoCAD2018将图形的设计视图发布到安全的位置,以供在 Web 浏览器中查看和共享。
7、高分辨率显示器支持
享受最佳的查看体验,即使在 4K 和更高分辨率的显示器上。
8、AutoCAD 移动应用程序
使用 AutoCAD 移动应用程序在您的移动设备上查看、创建、编辑和共享 CAD 图形。
软件使用技巧
cad2018阵列怎么用
1、首先,准备好要阵列的图形,选中图形,在上方菜单栏的“常用”类别找到“阵列”工具。
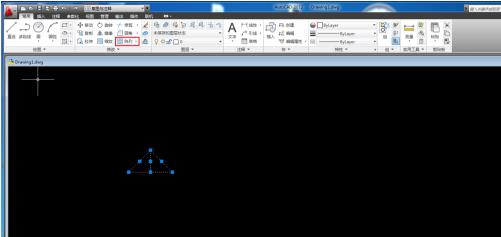
2、可以看到该工具右边有个小三角,点击小三角,可看到有矩形阵列,路径阵列,环形阵列三类,这里我们选择矩形阵列。
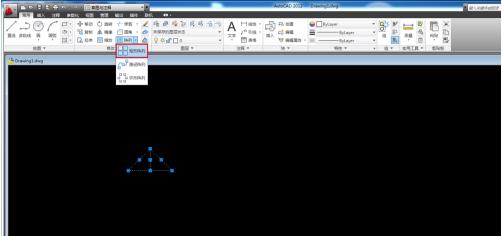
3、然后向右拖动鼠标,图形会自动增加数量,拖动到显示出你想要阵列的数量然后点击鼠标。
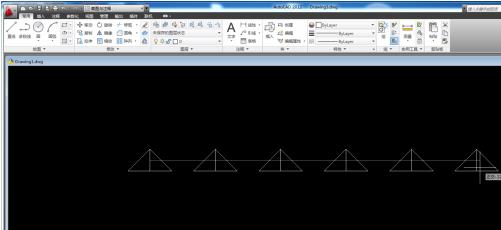
4、此时发现鼠标左右移动,图形之间的间距会变化,调整到合适的间距点击一下鼠标。此时间距不用太精确,后面可以设置。
然后会看到图形右下方有提示,按ENTER键,此时横向阵列暂时完成。
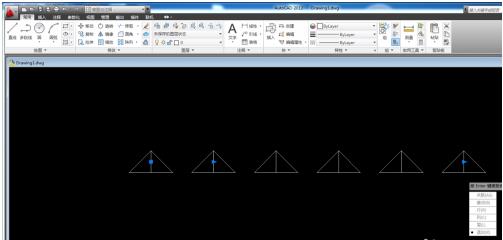
5、点击阵列的图形,会看到上方菜单栏已切换到阵列设置界面。在界面中可编辑列、行的阵列个数和阵列间距。

6、设置好阵列个数和间距,图形便会阵列出需要的效果。
列的阵列间距数字是正数时,阵列方向是向右的;反之,负数就是向左阵列。
行的阵列间距数字是正数时,阵列方向是向上的;反之,负数就是向下阵列。
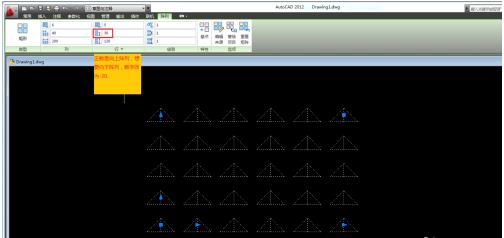
软件快捷键
F1:获取帮助
F2:实现作图窗和文本窗口的切换
F3:控制是否实现对象自动捕捉
F4:数字化仪控制
F5:等轴测平面切换
F6:控制状态行上坐标的显示方式
F7:栅格显示模式控制
F8:正交模式控制
F9:栅格捕捉模式控制
F10:极轴模式控制
F11:对象追 踪式控制
Ctrl+B:栅格捕捉模式控制(F9)
Ctrl+C:将选择的对象复制到剪切板上
Ctrl+F:控制是否实现对象自动捕捉(f3)
Ctrl+G:栅格显示模式控制(F7)
Ctrl+J:重复执行上一步命令
Ctrl+K:超级链接
Ctrl+N:新建图形文件
Ctrl+M:打开选项对话框
软件常见问题
cad2018经典模式怎么调?
1、打开软件,点击右下角的“切换工作空间”选项,在弹出的菜单中选择“自定义”选项。
2、系统会自动弹出对话框,点击传输,点击右侧自定义文件,插入经典模式,这样CAD经典模式,就被插入其中。
3、最后点击右下角切换工作空间就可以看到CAD经典模式。
AutoCAD2018下方的命令行窗口忽然不见了,怎么调出来?
快捷键“ctrl+9”可以重新调出与关闭。
AutoCAD2018下方的命令行窗口忽然不见了,怎么调出来?
快捷键“ctrl+9”可以重新调出与关闭。
软件体验
cad2018软件是一款工程制图类软件,相信不少从事设计行业或是工程行业的用户都不陌生。在优化和更新方面都是最新的了,因此一些新加入或是新升级的功能还需要各位用户来慢慢发现,毕竟这算是一款相当专业的制图软件了。